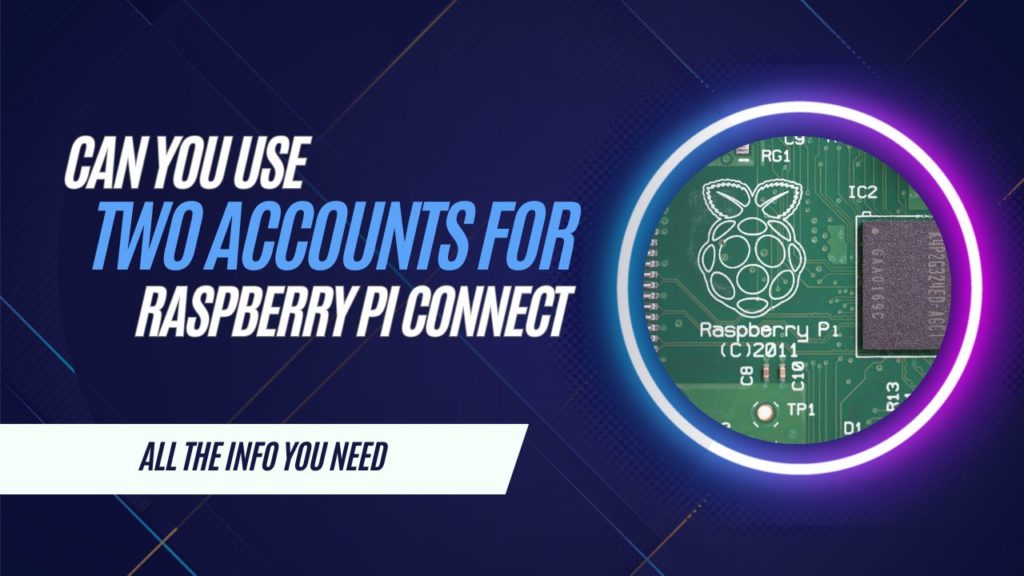
When it comes to maximizing the capabilities of your Raspberry Pi, creating multiple user accounts can be a game-changer. But is it possible to set up and use two accounts effectively on a Raspberry Pi? The short answer is yes! Whether you’re sharing your device with others or need to organize your workflows, Raspberry Pi supports multi-user configurations. Let’s dive into how you can set up, manage, and troubleshoot multiple accounts on this versatile device.
Setting Up Multiple Accounts on Raspberry Pi
Adding a New User
By default, Raspberry Pi comes with a single user account. However, adding a new account is straightforward. Open the terminal and enter the following command:
sudo useradd -m newusernameThis creates a new user directory for “newusername.” To secure the account, set a password using:
sudo passwd newusernameMake sure to choose a strong password. This not only ensures better security but also prevents unauthorized access to your device.
Assigning User Privileges
For the new account to function seamlessly, you’ll need to assign the right privileges. Raspberry Pi uses groups to manage permissions for various functions, such as audio, video, and network access. Use the following command to add a user to a group:
sudo usermod -aG groupname newusernameFor example, to give “newusername” access to audio, type:
sudo usermod -aG audio newusernameThis flexibility ensures that each user has the permissions they need without compromising security.
Password and Account Security
Each user should have a unique password. Using the same password for multiple accounts can lead to security vulnerabilities. If you ever need to reset a password, run:
sudo passwd usernameThis keeps your Raspberry Pi secure and ensures smooth multi-user operations.
Enabling a Multi-User Desktop on Raspberry Pi

Configuring Login Screen
If you’re using your Raspberry Pi as a desktop, enabling a multi-user login screen is key. This involves editing the configuration file for the display manager. Use the following command:
sudo nano /etc/lightdm/lightdm.confLook for the [Seat:*] section and ensure greeter-hide-users=false is set. This will display all available users on the login screen.
Testing the Setup
After saving the changes, reboot your Raspberry Pi:
sudo rebootOnce the system restarts, you should see a login screen displaying all the accounts. Test each account to ensure that logging in and switching between users works as expected.
Connecting Two Accounts for Remote Access
Using SSH for Multiple Users
SSH is a powerful tool for remote access. To enable SSH for a new user, update the sshd_config file:
sudo nano /etc/ssh/sshd_configAdd the following line for the new user:
AllowUsers pi newusernameRestart the SSH service:
sudo systemctl restart sshNow both users can access the Raspberry Pi remotely via SSH.
Managing Network Settings
For simultaneous remote access, you may need to configure your network. Assign static IPs or use port forwarding to distinguish between users. For instance, assign port 2222 to the second user in your router settings.
Monitoring Remote Sessions
To track which users are logged in remotely, use the who or w command:
whoor
wThis helps in managing active sessions and ensuring smooth connections.
Troubleshooting Multi-User Issues
Fixing Permission Conflicts
Permission errors can arise when multiple users try to access the same resources. Use chmod or chown to adjust file permissions:
sudo chmod 755 filenameor
sudo chown username:groupname filenameResolving Login Errors
If a user cannot log in, check the /var/log/auth.log file for errors. This will help identify the issue and provide guidance for fixing it.
Restoring Default Settings
Sometimes, reverting to default settings is the easiest fix. Reset the lightdm configuration using:
sudo dpkg-reconfigure lightdmThis restores the original login settings.
Advantages and Use Cases of Multi-User Raspberry Pi
Shared Device in Educational Settings
Raspberry Pi is widely used in classrooms. Setting up multiple accounts allows students to share the same device while keeping their projects and data separate.
Collaborative Programming and Development
For teams working on software development, having multiple accounts streamlines collaboration. Each developer can work within their environment without interference.
Running Server Applications
A multi-user setup is ideal for running server applications. For instance, one user can manage the web server while another handles the database.
Troubleshooting Multi-User Issues

Fixing Permission Conflicts
Permission conflicts can arise when multiple users attempt to access shared files or directories. To resolve this, assign proper permissions using the chmod or chown commands. For example, if you need to allow both users to access a specific directory:
sudo chmod 770 /shared/directory sudo chown username1:username2 /shared/directoryThe above command grants both users read, write, and execute permissions while restricting access for others.
Resolving Login Errors
Login errors are another common issue, especially if configurations are incorrect. If a user cannot log in, check the authentication log for details:
sudo cat /var/log/auth.logThis will display errors like incorrect passwords, account locks, or missing permissions. Once identified, you can reset the password or reassign user privileges as necessary.
Restoring Default Settings
If troubleshooting steps fail, resetting the device’s settings may help. You can restore the Raspberry Pi’s default configurations by reconfiguring the desktop manager:
sudo dpkg-reconfigure lightdmThis step is particularly useful if issues arise with the multi-user login interface.
Advantages and Use Cases of Multi-User Raspberry Pi
Shared Device in Educational Settings
The Raspberry Pi is popular in classrooms for its affordability and versatility. With multiple accounts, students can log in individually, maintain their privacy, and save their work securely. Teachers can also manage each user’s privileges, ensuring controlled access to certain features or applications.
Collaborative Programming and Development
For developers, a multi-user setup on Raspberry Pi facilitates collaboration. Each user can access the system remotely to write, test, and debug code simultaneously. This setup is particularly beneficial for small development teams working on IoT or Linux-based projects.
Running Server Applications
Using Raspberry Pi for server-based tasks often requires separate accounts to divide responsibilities. For example, one account can manage the server’s database, while another handles the web interface. This separation ensures better management and reduces the risk of accidental configuration changes.
Conclusion
Using two accounts on a Raspberry Pi is not only possible but highly beneficial in various scenarios. Whether you’re sharing the device in an educational setting, working collaboratively on software, or managing server applications, the Raspberry Pi supports a seamless multi-user environment. By following the steps outlined in this guide, you can set up multiple accounts, ensure secure connections, and troubleshoot any issues effectively.
This capability underscores the Raspberry Pi’s flexibility as a powerful, compact device that caters to diverse user needs. Why not set up multiple accounts on your Raspberry Pi today and unlock its full potential?
]]>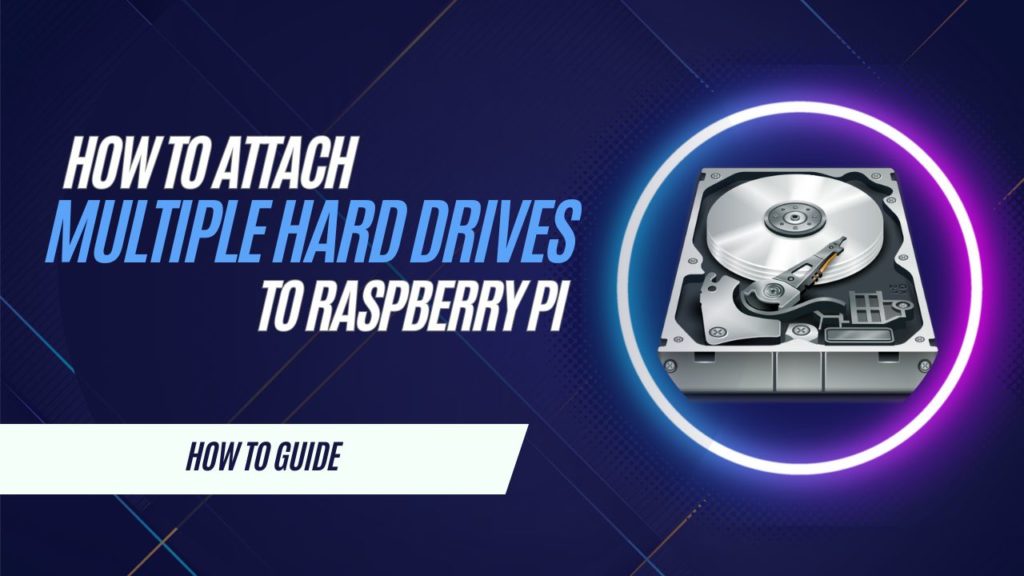
The Raspberry Pi is a versatile device capable of handling various tasks, including serving as a central hub for multiple hard drives. This setup can transform your Pi into a powerful network-attached storage (NAS) system, media server, or backup solution. In this guide, we’ll explore how to connect multiple hard drives to your Raspberry Pi, ensuring optimal performance and reliability.
Understanding the Capabilities of Raspberry Pi
Before diving into the setup, it’s essential to understand the Raspberry Pi’s hardware limitations. Models like the Raspberry Pi 4 are equipped with USB 3.0 ports, offering faster data transfer rates suitable for handling multiple hard drives. However, the Pi’s power supply and USB bandwidth can become bottlenecks if not appropriately managed.
Selecting the Appropriate Hardware
To successfully connect multiple hard drives to your Raspberry Pi, consider the following components:
- Raspberry Pi Model: The Raspberry Pi 4 is recommended due to its enhanced performance and USB 3.0 ports.
- Hard Drives: Both 2.5-inch and 3.5-inch HDDs or SSDs can be used. Note that 3.5-inch drives require an external power source, while 2.5-inch drives can sometimes be powered via USB, depending on their power requirements.
- Powered USB Hub: A powered USB hub is crucial to provide sufficient power to multiple drives and prevent overloading the Raspberry Pi’s power supply. This setup ensures stability and prevents potential data corruption.
- SATA to USB Adapters: If you’re using internal SATA drives, you’ll need reliable SATA to USB adapters to connect them to the USB hub.
- Power Supply: Ensure that both the Raspberry Pi and the USB hub have adequate power supplies. The official Raspberry Pi power supply is recommended for the Pi, and the USB hub should have a power rating that can handle the combined load of all connected drives.
Connecting the Hard Drives
Set Up the Powered USB Hub: Place the powered USB hub near your Raspberry Pi and connect it to a reliable power source.
Connect Hard Drives to the USB Hub: Use SATA to USB adapters to connect your hard drives to the USB hub. Ensure that each drive is properly connected and powered, especially for 3.5-inch drives that require external power.
Connect the USB Hub to Raspberry Pi: Attach the USB hub to one of the Raspberry Pi’s USB 3.0 ports to take advantage of faster data transfer speeds.
Power On the Raspberry Pi: Once all connections are secure, power on your Raspberry Pi. The connected hard drives should be recognized by the system.
Configuring the System
After physically connecting the hard drives, you’ll need to configure your Raspberry Pi to recognize and manage them effectively.
Update the System: Ensure your Raspberry Pi OS is up to date by running:
sudo apt update && sudo apt upgradeInstall Necessary Packages: Install ntfs-3g if you plan to use NTFS-formatted drives:
sudo apt install ntfs-3gIdentify Connected Drives: List the connected drives using:
lsblkThis command displays all connected storage devices, helping you identify their device names (e.g., /dev/sda, /dev/sdb).
Create Mount Points: For each drive, create a directory where it will be mounted:
sudo mkdir /mnt/drive1 sudo mkdir /mnt/drive2Mount the Drives: Mount each drive to its respective mount point:
sudo mount /dev/sda1 /mnt/drive1 sudo mount /dev/sdb1 /mnt/drive2Automate Mounting at Boot: To ensure the drives mount automatically at boot, edit the /etc/fstab file:
sudo nano /etc/fstabAdd the following lines:
/dev/sda1 /mnt/drive1 auto defaults,nofail 0 0 /dev/sdb1 /mnt/drive2 auto defaults,nofail 0 0Save and exit the editor. This configuration ensures that the system attempts to mount the drives at boot without causing boot failures if a drive is missing.
Implementing RAID for Enhanced Performance and Redundancy

Setting up a RAID (Redundant Array of Independent Disks) can improve performance and provide data redundancy. The mdadm tool is commonly used for this purpose.
Install mdadm: Install the RAID management tool:
sudo apt install mdadmCreate a RAID Array: For example, to create a RAID 1 array:
sudo mdadm --create --verbose /dev/md0 --level=1 --raid-devices=2 /dev/sda1 /dev/sdb1This command sets up a mirrored array, providing redundancy.
Monitor the RAID Array: Check the status of the RAID array:
cat /proc/mdstatThis file shows the current status of RAID devices.
Create a Filesystem on the RAID Array: Format the new RAID array:
sudo mkfs.ext4 /dev/md0 sudo mkdir /mnt/drive1 sudo mkdir /mnt/drive2Replace drive1 and drive2 with meaningful names that reflect the purpose of each drive.
- Mount the Drives: Mount each drive to its respective directory:
sudo mount /dev/sda1 /mnt/drive1 sudo mount /dev/sdb1 /mnt/drive2If the drives are formatted with a file system like NTFS, ensure you use the appropriate options when mounting (e.g., ntfs-3g for NTFS drives).
- Set Up Automatic Mounting: To ensure the drives are automatically mounted on boot, add entries to the
/etc/fstabfile:
sudo nano /etc/fstabAdd lines for each drive:
/dev/sda1 /mnt/drive1 ext4 defaults 0 2 /dev/sdb1 /mnt/drive2 ntfs defaults 0 2Save and exit the file (Ctrl+O, Enter, Ctrl+X). Test the configuration by rebooting your Raspberry Pi and verifying that the drives are mounted.
Managing Multiple Drives with RAID
If you’re looking for better performance or data redundancy, setting up RAID (Redundant Array of Independent Disks) is an excellent option.
Installing RAID Tools
First, install the mdadm tool:
sudo apt install mdadmConfiguring a RAID Array
For example, to set up a RAID 1 (mirrored) array with two drives:
sudo mdadm --create --verbose /dev/md0 --level=1 --raid-devices=2 /dev/sda1 /dev/sdb1This command creates a new RAID array (/dev/md0) using the two drives. You can monitor the RAID setup using:
cat /proc/mdstatFormatting and Mounting the RAID Array
After creating the RAID array, format it:
sudo mkfs.ext4 /dev/md0Then mount it as you would a single drive:
sudo mount /dev/md0 /mnt/raidAdd it to the /etc/fstab file for automatic mounting on boot:
/dev/md0 /mnt/raid ext4 defaults 0 2Optimizing for Performance and Stability

To ensure the best performance and reliability, follow these additional tips:
File System Selection
Choose the most appropriate file system:
- EXT4: Best for Linux environments, offering stability and performance.
- NTFS: Useful for compatibility with Windows systems but slower on Linux.
Power Management
Ensure your powered USB hub and Raspberry Pi power supply are sufficient for your setup. A reliable hub prevents drives from disconnecting due to power issues.
Cooling
Use heat sinks or fans for your Raspberry Pi and drives, especially during intensive tasks like large file transfers or RAID rebuilds.
Alternative Use Cases for Connected Drives
Beyond storage expansion, connecting multiple drives opens up other opportunities:
- Network Attached Storage (NAS): Use software like Samba or OpenMediaVault to create a centralized storage solution accessible across your network.
- Media Server: Install Plex, Kodi, or Jellyfin to stream movies, music, and TV shows directly from your Raspberry Pi.
- Backup Solution: Automate backups for your computers using tools like
rsyncorDeja Dup. - Data Archival: Store and organize large datasets or archives, making them easily retrievable.
Troubleshooting Common Issues
When connecting multiple drives, you might encounter some challenges:
- Drives Not Recognized: Ensure the drives are connected securely, and check if the powered USB hub is functioning properly.
- Power Issues: If drives disconnect randomly, your USB hub may not provide enough power.
- Performance Bottlenecks: Use USB 3.0 ports for faster speeds, and avoid using too many devices on the same hub to prevent bandwidth limitations.
Conclusion
Attaching multiple hard drives to a Raspberry Pi is a cost-effective way to create a powerful storage solution. Whether you’re building a NAS, a media server, or a backup system, proper planning and configuration are essential to ensure success. With the right hardware, thoughtful software setup, and attention to power and cooling needs, your Raspberry Pi can handle multiple drives seamlessly.
Take your Raspberry Pi projects to the next level by leveraging its potential for storage and data management. Start exploring and make the most out of your Raspberry Pi today!
]]>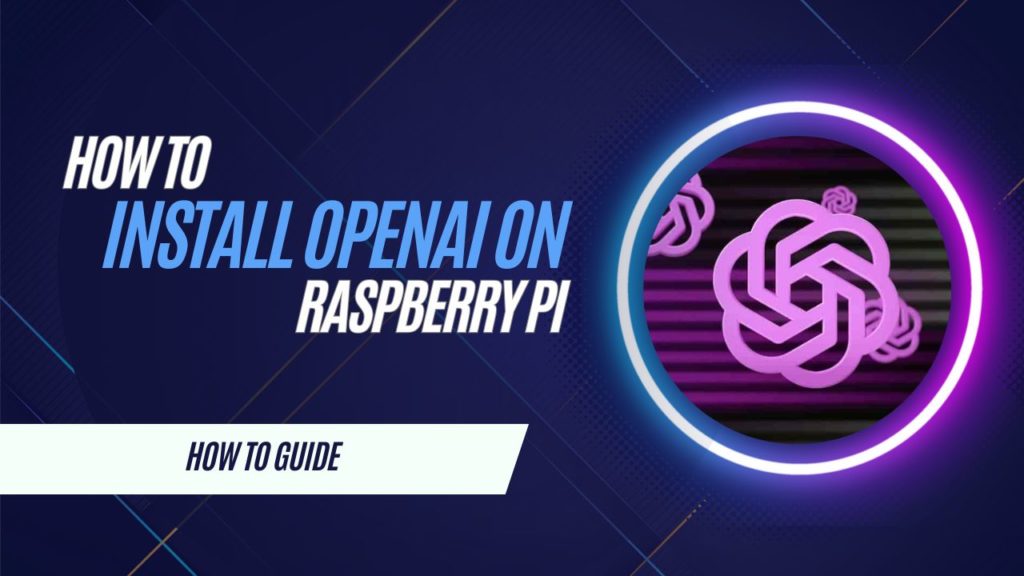
OpenAI’s cutting-edge AI tools, like ChatGPT, have revolutionized how we interact with technology. Imagine integrating these tools with a Raspberry Pi, a compact and affordable computer that has been the backbone of countless DIY projects. In this guide, you’ll learn how to install and configure OpenAI on your Raspberry Pi, enabling you to harness the power of AI in creative and practical ways.
Prerequisites
Before diving into the installation process, let’s ensure you have everything needed for a smooth setup.
Hardware Requirements
To begin, gather the following items:
- A Raspberry Pi 4 (recommended for better performance; older models may work but could be slower).
- A microSD card with at least 32GB of storage.
- A reliable power supply for your Raspberry Pi.
- An HDMI cable and a monitor to view the setup process.
- A USB keyboard and mouse for navigation.
Software Requirements
You’ll need the following software tools:
- Raspberry Pi OS, preferably the latest version.
- Python 3, which typically comes pre-installed on Raspberry Pi OS.
- An OpenAI account to access the API.
- Internet connectivity to install necessary libraries and access OpenAI services.
Having these prerequisites in place ensures a hassle-free installation experience.
Step 1: Setting Up the Raspberry Pi
To prepare your Raspberry Pi for OpenAI integration, you’ll need to install and configure Raspberry Pi OS.
Installing Raspberry Pi OS
- Download the OS: Visit the official Raspberry Pi website and download the latest version of Raspberry Pi OS.
- Flash the OS: Use a tool like balenaEtcher to flash the OS image onto your microSD card.
- Insert and Boot: Insert the microSD card into your Raspberry Pi, connect the peripherals, and power it on.
Configuring Raspberry Pi OS
Once the OS boots up:
Connect your Raspberry Pi to Wi-Fi.
Open a terminal and update your system:
sudo apt update && sudo apt upgrade -yEnable SSH for remote access if you prefer to work without a dedicated monitor:
sudo raspi-configThese steps ensure your Raspberry Pi is up-to-date and ready for the next stages.
Step 2: Installing Python and Necessary Libraries
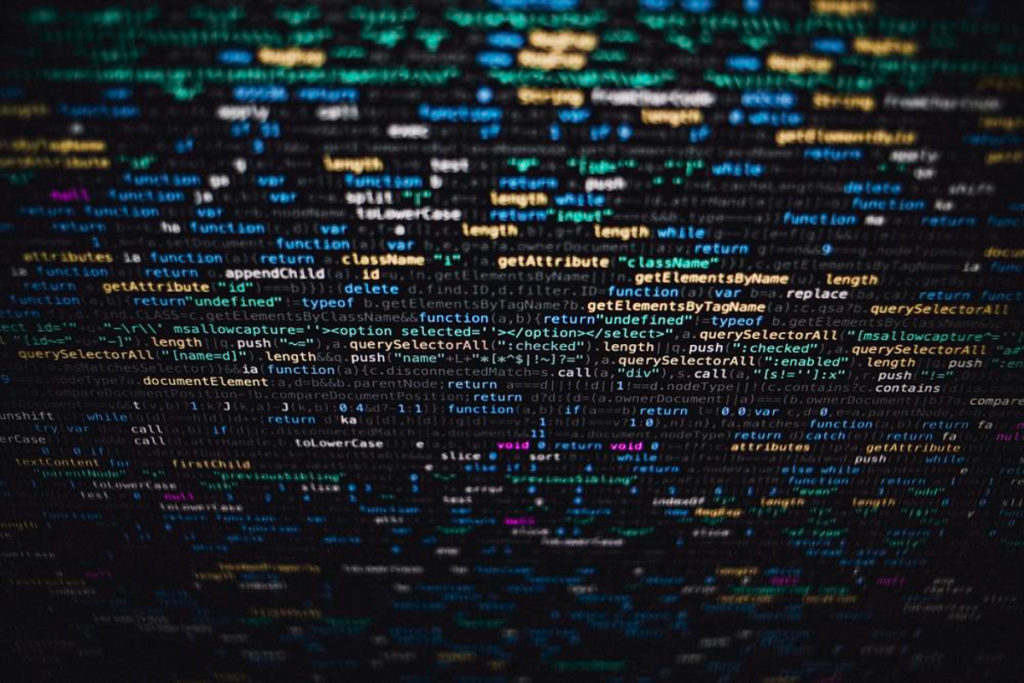
Python is the backbone of this project, and setting it up correctly is crucial.
Checking Python Installation
Most Raspberry Pi OS versions come with Python pre-installed. Verify the installation by running:
python3 --versionIf Python isn’t installed, add it using:
sudo apt install python3Installing Libraries with Pip
Use pip to install the essential libraries:
pip install openai flaskThese libraries allow your Raspberry Pi to interact with OpenAI’s API and build a basic application.
Setting Up a Virtual Environment
To keep your project’s dependencies organized:
Install the virtualenv package:
pip install virtualenvCreate and activate a virtual environment:
virtualenv venv source venv/bin/activateA virtual environment ensures that your Python project remains isolated from system-level libraries, minimizing conflicts.
Step 3: Obtaining OpenAI API Access
Access to OpenAI’s API is necessary for this project.
Creating an Account
Sign up for an OpenAI account if you don’t already have one by visiting OpenAI’s website.
Generating an API Key
Once logged in:
- Go to the API keys section.
- Click “Create New Key.”
- Copy the key and store it securely, as you’ll need it to access OpenAI’s API from your Raspberry Pi.
Step 4: Writing the Python Script
With your API key ready, it’s time to create a script to communicate with OpenAI’s servers.
Basic Script Setup
Here’s a simple script to get started:
import openai # Set your API key openai.api_key = "your-api-key-here" response = openai.Completion.create( engine="text-davinci-003", prompt="Hello, Raspberry Pi!", max_tokens=50 ) print(response.choices[0].text.strip())Replace "your-api-key-here" with your actual API key.
Running the Script
Save the script as openai_test.py and execute it:
python3 openai_test.pyIf set up correctly, the script will output a response generated by OpenAI’s API.
Step 5: Running and Testing the Setup
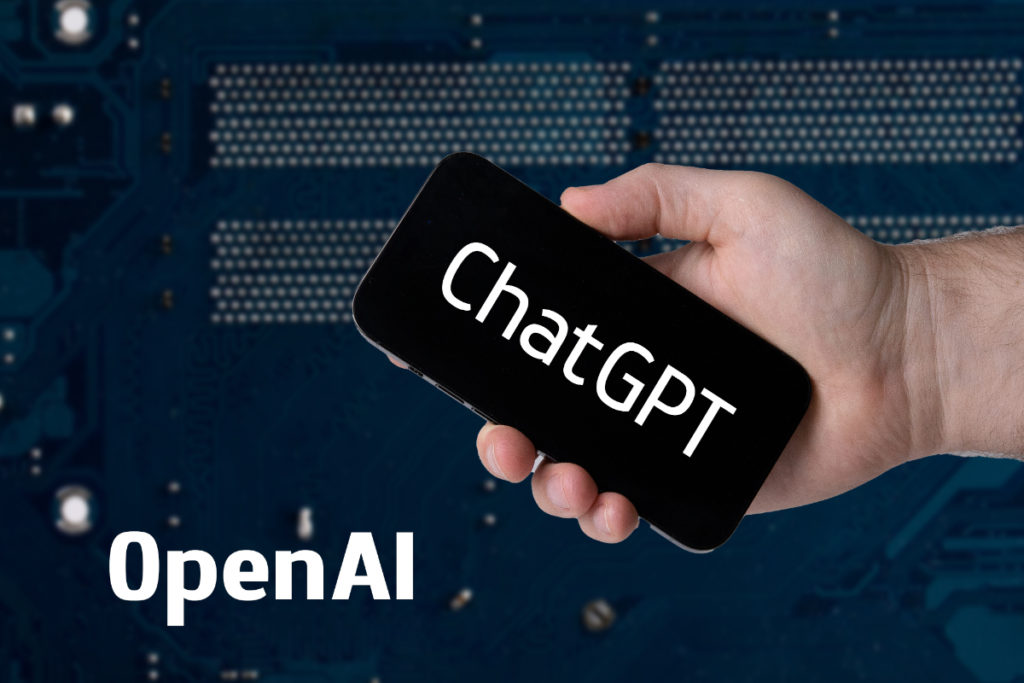
Testing ensures that your setup works as expected and identifies potential issues early.
Running the Script
Execute the Python script and observe the output. For example:
- Input: “Tell me a joke.”
- Output: A humorous response generated by OpenAI.
Troubleshooting
Here are some common issues and solutions:
- Error: Invalid API Key: Double-check that your API key is correctly set in the script.
- Error: Missing Modules: Reinstall the required modules using pip.
Step 6: Enhancing the Application
With the basic setup functional, you can now enhance your application for more robust capabilities.
Adding a Web Interface
A web interface makes your application more user-friendly. Using Flask, you can create a simple interface:
from flask import Flask, request, jsonify import openai app = Flask(__name__) openai.api_key = "your-api-key-here" @app.route("/chat", methods=["POST"]) def chat(): data = request.json response = openai.Completion.create( engine="text-davinci-003", prompt=data['prompt'], max_tokens=100 ) return jsonify(response.choices[0].text.strip()) if __name__ == "__main__": app.run(debug=True)This script creates a REST API endpoint where users can send prompts and receive AI-generated responses.
Voice Input and Output
Integrate voice capabilities using libraries like speech_recognition for input and pyttsx3 for text-to-speech. This adds a conversational aspect to your application.
Security Considerations
Protecting Your API Key
Store your API key in an environment variable rather than hardcoding it:
export OPENAI_API_KEY="your-api-key-here"Modify your script to retrieve the key dynamically:
import os openai.api_key = os.getenv("OPENAI_API_KEY")Usage Monitoring
Monitor your API usage via the OpenAI dashboard to avoid unexpected costs. Implement rate limiting in your application to prevent overuse.
Conclusion
Congratulations on successfully setting up OpenAI on your Raspberry Pi! This integration opens up endless possibilities, from automating tasks to building intelligent chatbots. With the Python script running and enhancements like a web interface or voice interaction, you’re now equipped to explore the world of AI on one of the most versatile computing platforms. Take your project further by experimenting with OpenAI’s diverse API features and sharing your creations with the community.
Happy coding!
]]>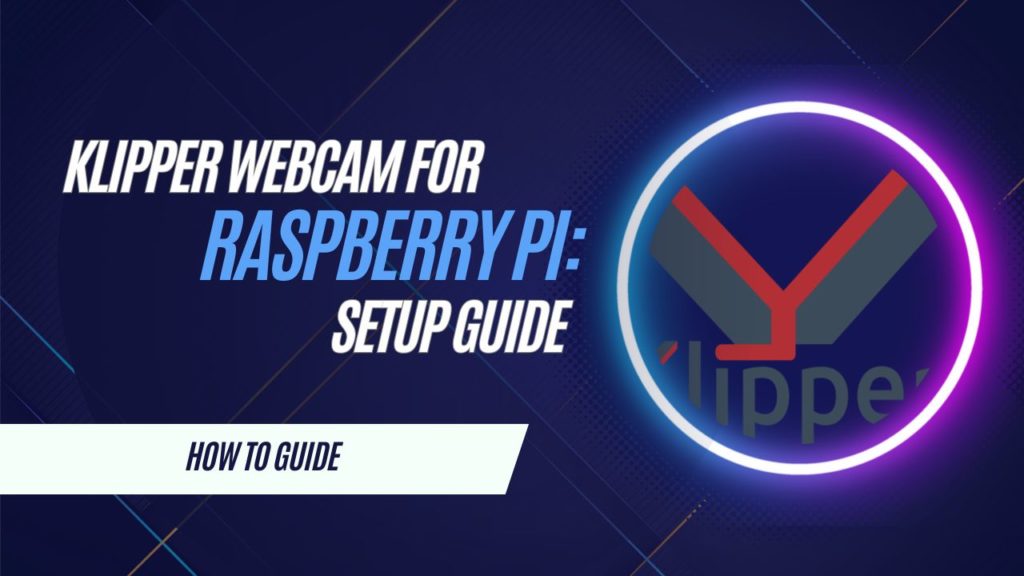
Klipper is a powerful 3D printer firmware that optimizes printing performance by offloading computational tasks to a separate device, such as a Raspberry Pi. While Klipper is highly efficient, its functionality is further enhanced when paired with a webcam. Why? A webcam allows you to monitor prints in real-time, troubleshoot issues early, and even create stunning time-lapse videos of your projects. This guide walks you through setting up a Klipper webcam for Raspberry Pi, ensuring seamless integration with your 3D printer.
1. The Role of a Webcam in 3D Printing
Integrating a webcam with Klipper is a game-changer for 3D printing enthusiasts. Let’s explore why this simple addition is so impactful:
Remote Monitoring
Whether you’re printing from your home office or managing multiple printers in a workshop, being able to monitor your 3D printer remotely is invaluable. Webcams allow you to check print progress without being tethered to the printer. This is particularly helpful for long prints that span several hours or even days.
Early Detection of Problems
A webcam serves as your eyes on the print bed. Issues such as layer shifting, nozzle clogs, or filament runouts can derail a print. By monitoring through a live stream, you can spot these problems early and intervene before significant time or material is wasted.
Time-Lapse Videos
A webcam enables you to capture mesmerizing time-lapse videos of your prints. These videos are not just fun to share but can also help you analyze print quality and settings. Some tools, like Crowsnest and Obico, even offer automated time-lapse features, simplifying the process further.
2. Choosing the Right Camera for Your Setup
The choice of webcam plays a critical role in the performance of your monitoring system. You’ll typically decide between USB webcams and Raspberry Pi cameras. Each has unique benefits and drawbacks.
USB Webcams
- Features: USB webcams are widely available and generally offer plug-and-play functionality. Many models support high-definition streaming, making them a popular choice.
- Advantages:
- Simple to set up with minimal technical know-how.
- Broad compatibility across different devices and software.
- Flexible mounting options for positioning.
- Disadvantages:
- Bulkier compared to Raspberry Pi cameras.
- May require additional configuration depending on the model.
Raspberry Pi Cameras
- Features: Raspberry Pi cameras are designed specifically for use with Raspberry Pi boards, offering compact dimensions and high compatibility.
- Advantages:
- Lightweight and space-saving, ideal for custom setups.
- Direct integration with the Raspberry Pi’s hardware.
- Typically supports higher frame rates for smoother video.
- Disadvantages:
- Installation can be tricky for beginners.
- Higher cost compared to budget USB webcams.
Which Should You Choose?
If you prioritize simplicity, a USB webcam is your best bet. For those looking to save space and integrate seamlessly with the Raspberry Pi, a Pi camera is the better choice. Both options work well with Klipper, so it ultimately comes down to your specific needs.

3. Preparing Your Raspberry Pi for Camera Integration
Before diving into the installation, you’ll need to prepare your Raspberry Pi. This step ensures a smooth and hassle-free setup.
Hardware Requirements
- Raspberry Pi: A Model 3B or higher is recommended for optimal performance with Klipper.
- Camera: Your selected USB webcam or Raspberry Pi camera.
- Cables and Connectors: Ensure you have all necessary power and connection cables.
Software Setup
1. Update Your Raspberry Pi: Run the following commands to ensure your Raspberry Pi is up to date:
sudo apt update && sudo apt upgrade2. Klipper Installation: Ensure Klipper is installed and running on your Raspberry Pi. If you’re using Mainsail or Fluidd, verify they’re configured correctly.
3. Check Dependencies: Install any additional packages required for your camera:
sudo apt install v4l-utils4. Installing and Configuring the Webcam
The setup process varies slightly depending on whether you’re using a USB webcam or a Raspberry Pi camera.
For USB Webcams
1. Physical Connection: Plug your USB webcam into one of the available USB ports on your Raspberry Pi.
2. Verify the Connection: Run the following command to check if the webcam is recognized:
ls /dev/video*You should see /dev/video0 or a similar output.
3. Configure in Mainsail/Fluidd: Open your printer interface and navigate to the webcam settings. Set the stream URL to:
http://<Your Raspberry Pi IP>:8080For Raspberry Pi Cameras
1. Hardware Installation: Connect the Pi camera to the CSI slot on your Raspberry Pi board.
2. Enable the Camera: Run sudo raspi-config, go to Interfacing Options, and enable the camera.
3. Configuration: As with USB webcams, configure the stream URL in your Mainsail or Fluidd interface.
5. Enhancing Functionality with Crowsnest
Crowsnest simplifies managing webcams in a Klipper setup, especially if you’re using multiple cameras.
Key Features of Crowsnest
- Supports multiple webcams.
- Provides advanced configuration options for resolution and frame rates.
- Ensures stable and optimized video streaming.
How to Set It Up
Install Crowsnest:
sudo apt install crowsnestConfigure camera settings in the crowsnest.conf file.
Restart the service:
sudo systemctl restart crowsnest6. Accessing Your Webcam Feed Remotely with Obico

Obico is a powerful tool for remotely monitoring your 3D printer. By integrating with Klipper, it allows you to view your webcam feed and control the printer from anywhere.
Steps to Integrate Obico
- Install the Obico client on your Raspberry Pi.
- Create an account on Obico’s platform and add your printer details.
- Test the webcam stream to ensure proper functionality.
Obico also offers advanced features like notifications for print status and failure alerts, making it a must-have for serious makers.
7. Troubleshooting Common Issues
Video Feed Not Working
- Double-check all physical connections.
- Ensure the webcam is properly recognized using
ls /dev/video*. - Restart your Raspberry Pi.
Stream Quality Issues
- Lower the resolution and frame rate in the camera settings.
- Ensure a stable network connection for smooth streaming.
Camera Not Detected
- Verify compatibility of your webcam model.
- Update your Raspberry Pi firmware.
8. Tips for Optimal Camera Performance
- Camera Placement: Position the camera to cover the entire print bed for maximum visibility.
- Lighting: Use adequate lighting to avoid dark or grainy streams.
- Optimize Settings: Adjust resolution and frame rates to balance quality with performance.
Final Thoughts
Adding a webcam to your Klipper setup on Raspberry Pi opens up a world of possibilities. From real-time monitoring to troubleshooting and creating time-lapse videos, it’s a small upgrade that delivers massive value. Follow this guide step-by-step, and you’ll be well on your way to an enhanced 3D printing experience. Ready to elevate your prints? Start setting up your webcam today!
]]>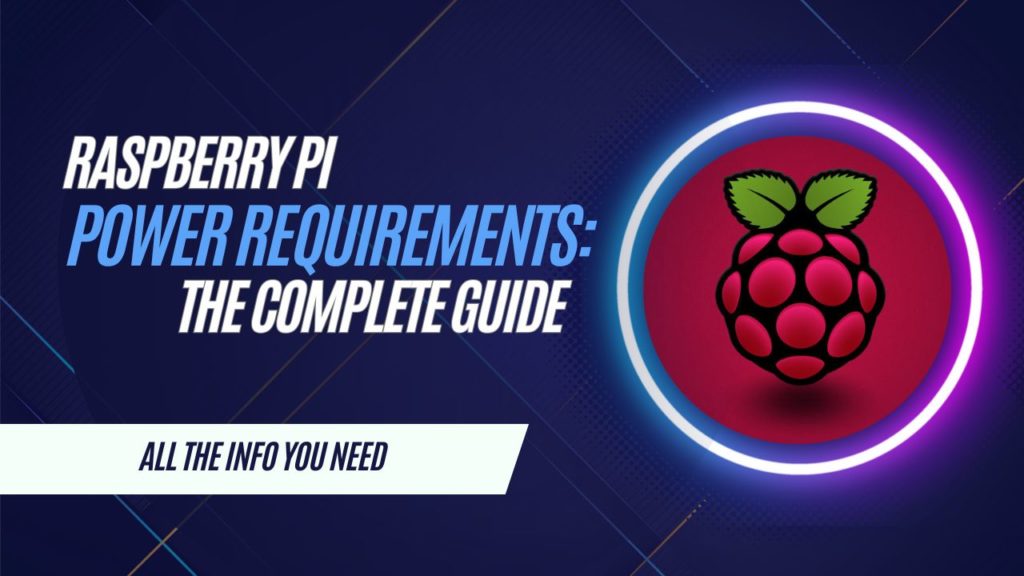
The Raspberry Pi has become a go-to tool for hobbyists and professionals alike, powering everything from DIY electronics to full-fledged servers. While its compact size and versatility are impressive, ensuring it gets the proper power supply is vital for stable and efficient performance. Without adequate power, your Raspberry Pi can experience unexpected reboots, performance throttling, or even hardware damage. This guide dives into the power requirements for various Raspberry Pi models and provides clear recommendations to keep your projects running smoothly.
Understanding Raspberry Pi Power Specifications
Voltage and Current Requirements
Powering a Raspberry Pi involves meeting its specific voltage and current requirements. Consistency in power delivery is key to avoiding performance hiccups or unexpected shutdowns.
- Voltage: All Raspberry Pi models require a stable input of 5V. This uniform standard simplifies the selection of power supplies but doesn’t negate the importance of quality.
- Current: The current needed varies by model:
- Raspberry Pi Zero Series: Around 1A, making it suitable for projects where low power consumption is critical.
- Raspberry Pi 3 Series: At least 2.5A to handle its increased performance and peripherals.
- Raspberry Pi 4 and Pi 400: Demands a robust 3A, especially when running resource-intensive applications or connecting USB devices.
Using an underpowered supply often triggers an under-voltage warning, indicated by a lightning bolt icon on the display. This is a clear sign that the device isn’t receiving adequate power.
Connector Types
Connector types have evolved as Raspberry Pi models have advanced:
- Micro USB: Found on older models like the Raspberry Pi 1, 2, and 3. While widely available, micro USB connectors are prone to loose connections, which can cause power interruptions.
- USB-C: Adopted with the Raspberry Pi 4 and Pi 400, USB-C connectors offer a more secure connection and support higher power delivery. They’ve become the standard for powering modern Raspberry Pi models.
Ensuring compatibility between your power supply and the connector type of your Raspberry Pi is a fundamental step.
Powering Different Raspberry Pi Models
Raspberry Pi Zero Series
The Pi Zero, Zero W, and Zero 2 W are popular for their minimalistic design and low power requirements. These models are perfect for low-energy applications like IoT devices or portable projects. Despite their lower power consumption, it’s still important to use a reliable power source. Cheap adapters might fluctuate in voltage, causing intermittent issues.
Raspberry Pi 1, 2, and 3 Series
Older models, such as the Raspberry Pi 3, require more power to accommodate their higher processing capabilities. While a 2.5A supply is adequate, adding multiple peripherals like keyboards, mice, and external drives may necessitate a higher output. Always check the total current draw of your connected devices.
Raspberry Pi 4 and Pi 400
The Raspberry Pi 4 and Pi 400 represent a leap in performance, enabling tasks like 4K video playback, AI applications, and software development. With this increased capability comes a greater need for power. These models require a USB-C power supply capable of delivering 5V at 3A. The official Raspberry Pi power adapter is highly recommended to prevent under-voltage issues and ensure steady performance.
Powering the Raspberry Pi 4B
The Raspberry Pi 4B stands out as one of the most powerful models in the lineup, capable of handling tasks like AI development and 4K video streaming. To accommodate its increased power demands, the 4B requires a USB-C power supply that delivers 5V at 3A. Using a high-quality adapter is essential to prevent system crashes or performance throttling, especially when connecting multiple peripherals.
Newer Raspberry Pi Models
If you’re working with newer models like the Raspberry Pi 5, always refer to the latest official documentation for power requirements. Innovations often bring updated specifications, so staying informed is crucial.
Recommended Power Supplies

Official Raspberry Pi Power Supplies
The official power supplies from the Raspberry Pi Foundation are designed specifically for each model. They ensure consistent power delivery and are built to last. Here are some examples:
- 5.1V 3A USB-C power adapter for Raspberry Pi 4 and Pi 400.
- 5.1V 2.5A micro USB adapter for older models like Raspberry Pi 3.
These power supplies not only meet but often exceed the minimum requirements, providing headroom for connected peripherals.
PSU (Power Supply Unit) Recommendations
The official Raspberry Pi PSU (Power Supply Unit) is the most reliable choice for powering your device. Designed to provide a stable and consistent 5V output, these PSUs minimize the risk of under-voltage warnings and system instability. If you’re using a high-performance model like the Raspberry Pi 4, investing in the official PSU ensures smooth operation, even under heavy loads.
Third-Party Power Supplies
While third-party adapters can save money, not all are reliable. Look for power supplies with the following characteristics:
- Stable voltage output of 5V.
- Current ratings of 2.5A or higher, depending on your Raspberry Pi model.
- High-quality build to minimize risks like overheating or short circuits.
Avoid using unregulated chargers, as they can harm your Raspberry Pi over time.
Alternative Powering Methods
Powering via GPIO Pins
GPIO pins offer an alternative method for powering your Raspberry Pi. This is particularly useful for custom setups where traditional connectors might not fit. However, this approach comes with risks:
- Voltage consistency: Ensure your power source delivers a stable 5V.
- Polarity: Incorrect connections can cause irreversible damage to the board.
This method is generally recommended for advanced users who understand the risks involved.
Powering via USB Ports
Some users attempt to power their Raspberry Pi through USB ports on a laptop or desktop. While feasible for low-power models like the Pi Zero, this method is unreliable for models like the Raspberry Pi 4, which require a higher current.
Powering via Power over Ethernet (PoE)
Power over Ethernet (PoE) is a game-changer for projects requiring minimal cabling. By using a PoE HAT, you can deliver both power and network connectivity via a single Ethernet cable. This is ideal for industrial applications, surveillance setups, or remote installations. However, it requires a compatible network switch or injector.
Common Power Issues and Troubleshooting

Identifying Under-Voltage Warnings
An under-voltage warning, often displayed as a lightning bolt icon, indicates that your Raspberry Pi isn’t receiving enough power. Symptoms include:
- Random reboots.
- Reduced performance.
- Unresponsive peripherals.
Using a higher-rated power supply can resolve most of these issues.
Preventing Power-Related Problems
- Avoid overloading USB ports: Peripherals like external hard drives can draw significant current.
- Use quality cables: Low-quality cables often cause voltage drops.
- Monitor power usage: Tools like Raspberry Pi OS provide real-time feedback on power status, helping you identify potential issues.
FAQs
Can I use a smartphone charger for my Raspberry Pi?
Yes, but only if it delivers consistent 5V and meets the current requirements of your Raspberry Pi model. Many chargers don’t provide the required 3A, especially for power-hungry models like the Raspberry Pi 4.
What happens if my Raspberry Pi doesn’t get enough power?
Insufficient power can lead to poor performance, frequent reboots, and potential data corruption.
Is it safe to power the Raspberry Pi via GPIO pins?
Yes, but it’s risky for beginners. Incorrect connections can permanently damage the board.
How can I power my Raspberry Pi remotely?
Options include using PoE or portable power banks. Ensure the power source is sufficient for your setup.
Conclusion
Powering your Raspberry Pi correctly is vital for stable and efficient performance. Each model, from the compact Pi Zero to the powerful Raspberry Pi 4, has unique power requirements. By using the right power supply—preferably the official adapter—you can avoid common issues like under-voltage and system instability. Whether you’re exploring alternative methods like GPIO pins or leveraging PoE for remote projects, understanding your Raspberry Pi’s power needs will set you up for success.
]]>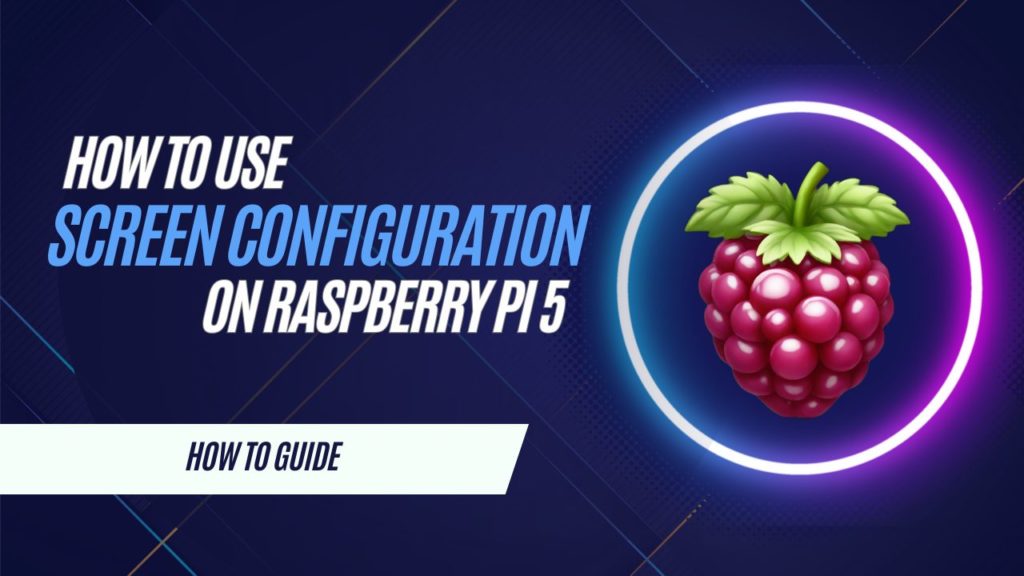
The Raspberry Pi 5 brings new features and enhanced performance to the world of computing. Among its versatile capabilities, configuring the screen correctly is crucial for maximizing its potential, whether for personal projects or professional setups. This guide explores how to use the screen configuration tool effectively, ensuring optimal display performance.
Understanding the Screen Configuration Tool
What is Screen Configuration?
Screen configuration involves adjusting various display settings, such as resolution, orientation, and output interfaces, to achieve the best visual experience. For Raspberry Pi 5 users, this is particularly important, as the device supports multiple display options, including HDMI and DSI. Whether you’re connecting a monitor, TV, or touch display, proper configuration ensures compatibility and clear visuals.
Why is Screen Configuration Important for Raspberry Pi 5?
With the Raspberry Pi 5 offering dual HDMI outputs and support for the DSI interface, users can create complex display setups. From enhancing resolution for professional presentations to ensuring compatibility with touch interfaces, the ability to configure your screen properly can make or break your project. It’s not just about aesthetics—screen configuration impacts productivity, usability, and troubleshooting.
Setting Up Your Raspberry Pi 5 for Screen Configuration
Initial Setup Requirements
Before configuring your screen, ensure you have the following:
- Raspberry Pi 5 board and accessories.
- A compatible display (HDMI monitor, TV, or DSI touch screen).
- Latest version of Pi OS installed on an SD card.
- Necessary cables, including HDMI or DSI ribbon cables.
- A reliable power supply to ensure stable performance.
These components are essential for a smooth setup process and ensure that you can access all configuration options without hardware limitations.
Connecting Your Display via HDMI or DSI
The Raspberry Pi 5 supports dual HDMI ports and a DSI interface, giving users flexibility in their choice of display. Here’s a quick guide to connecting your display:
- HDMI Connection: Plug a high-speed HDMI cable into one of the Raspberry Pi’s HDMI ports and connect it to your monitor or TV. For dual displays, use both HDMI ports.
- DSI Interface: For the Raspberry Pi touch display, connect the DSI ribbon cable to the DSI port. Ensure the ribbon cable is firmly inserted to avoid issues with detection or resolution.
Step-by-Step Guide to Configuring the Screen
Using the Desktop Screen Configuration Tool
The easiest way to configure the screen is through the graphical interface in Pi OS. This tool provides a user-friendly way to adjust various settings. Here’s how to use it:
- Boot up your Raspberry Pi 5 and log into the desktop environment.
- Navigate to the Settings menu and select Screen Configuration.
- In the configuration window, select your display from the options presented.
- Adjust the following settings:
- Resolution: Choose the best resolution for your display. Higher resolutions provide sharper visuals but may require more processing power.
- Orientation: Rotate the display for landscape or portrait mode as needed.
- Refresh Rate: Select a refresh rate that matches your display’s capabilities to avoid flickering.
- Click Apply, and confirm the new settings. If the display becomes unusable, the settings will revert after a few seconds, so there’s no risk of permanent misconfiguration.
Configuring Through Terminal with raspi-config
For users comfortable with the command line, the raspi-config tool offers an alternative method for configuring display settings. This method is especially useful for headless setups or troubleshooting. Follow these steps:
Open the Terminal on your Raspberry Pi 5. Enter the following command:
sudo raspi-configNavigate to Display Options in the menu and configure the following:
- Resolution: Choose from the available resolutions.
- Overscan: Enable or disable overscan to ensure the display fits your screen properly.
- Output: Specify whether to use HDMI, DSI, or another output option.
Save your changes and reboot the Raspberry Pi.
Tips for Multiple Display Setup
The dual HDMI ports on the Raspberry Pi 5 allow for extended desktop or mirrored display setups. To configure multiple displays:
- Use the Screen Configuration tool to assign primary and secondary displays.
- Adjust the orientation and resolution of each display individually.
- Verify the changes by dragging windows between screens.
Common Issues and Troubleshooting

Display Not Detected
If your Raspberry Pi 5 fails to detect a connected display, try the following steps:
Ensure the HDMI or DSI cable is securely connected. Check that the display is powered on and set to the correct input.
Use the Terminal command:
tvservice -s This command will show the status of the HDMI output and help identify any issues.
Poor Resolution Settings
Sometimes, the default resolution may not match your display’s capabilities. To fix this:
Open the Screen Configuration tool and manually select a higher resolution.
Alternatively, edit the /boot/config.txt file to force a specific resolution:
sudo nano /boot/config.txtAdd the following lines:
hdmi_group=2 hdmi_mode=82Save the file and reboot.
DSI or HDMI Output Not Working
If one of the outputs isn’t working:
- Verify that the appropriate output is enabled in the raspi-config tool.
- Disable unused outputs to prioritize the active connection. This can be done by commenting out or removing related lines in
/boot/config.txt.
Advanced Customization Options
Editing Configuration Files
Advanced users can achieve greater control by directly editing the configuration file /boot/config.txt. This method allows for customization beyond the default options. For example:
- Set specific refresh rates for high-performance displays.
- Enable overscan adjustments for older monitors.
- Disable unused HDMI or DSI outputs to optimize performance.
Disabling Unused Outputs
If you’re using a single display, disabling unnecessary outputs can improve system performance. For instance:
Open the /boot/config.txt file.
Comment out or remove lines that enable unused interfaces, such as:
hdmi_force_hotplug=1Wrapping Up
Mastering screen configuration on the Raspberry Pi 5 is essential for getting the most out of its powerful display options. Whether you’re working on a single-screen setup or leveraging dual HDMI outputs, tools like the Screen Configuration interface and raspi-config make the process straightforward. By following the steps in this guide, you can customize your resolution, orientation, and output to fit any project or workspace needs.
Proper configuration not only enhances visuals but also improves overall usability and productivity. For persistent issues, refer to the troubleshooting section or community forums for additional support. With the right setup, the Raspberry Pi 5 becomes an even more versatile tool, ready to tackle any display-related challenge.
]]>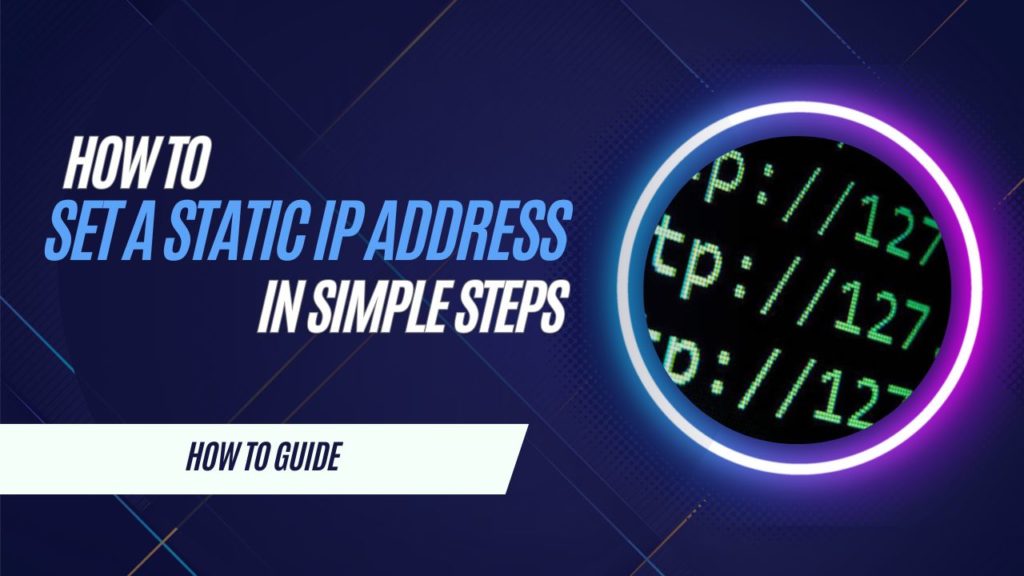
Configuring a static IP address on your Raspberry Pi is key to ensuring seamless remote access, file sharing, and local network functionality. When your Raspberry Pi has a static IP, you won’t have to check its IP address every time you reboot it or reconnect to the network, making it especially helpful for projects that require consistent access. Here, we’ll guide you through the steps to set a static IP address using various methods compatible with different versions of Raspberry Pi OS.
Why Set a Static IP Address on Raspberry Pi?
Assigning a static IP address is particularly useful for those who frequently use SSH to control their Pi, run networked services, or host a web server. Without a static IP, your Pi will likely receive a new IP each time it connects to the network, which can cause confusion and disrupt established connections.
Dynamic vs. Static IP: Understanding DHCP and Static Configuration
By default, Raspberry Pi OS uses Dynamic Host Configuration Protocol (DHCP), which assigns IP addresses dynamically from the router. With DHCP, the Raspberry Pi’s IP address may change each time it connects. By setting a static IP, you’re telling the network to reserve a specific IP address for your Pi, allowing it to be easily located on the network each time.
Requirements for Setting a Static IP Address
To configure a static IP on your Raspberry Pi, you’ll need to gather a few essential pieces of network information and choose the appropriate network interface (Ethernet or Wi-Fi) for your setup.
Essential Network Information to Gather
Here’s what you need to collect before setting a static IP:
- Current IP Address of Your Pi: The simplest way to find this is by typing hostname
-Iin the terminal, which will display the current IP address. - Router IP Address: This is the default gateway for your network, typically something like
192.168.1.1or192.168.0.1. You can find it through your router’s admin settings or by checking on another device. - DNS Servers: For most setups, you can use your router’s DNS, but Google DNS servers (
8.8.8.8and8.8.4.4) are common alternatives if you prefer.
Choosing Between Ethernet (eth0) and Wi-Fi (wlan0) Interfaces
Decide whether your Raspberry Pi will connect over Ethernet or Wi-Fi. Each has a unique identifier (eth0 for Ethernet and wlan0 for Wi-Fi), which you’ll need to specify in your configurations. For maximum stability, Ethernet is generally recommended, but Wi-Fi works just as well for many projects.
Method 1: Setting a Static IP Address Using dhcpcd.conf
Editing the dhcpcd.conf file is a common method for setting up a static IP on Raspberry Pi OS, as it works across different versions and is relatively straightforward.
Editing the dhcpcd.conf File
Open the terminal on your Raspberry Pi.
Edit the dhcpcd.conf file by entering:
sudo nano /etc/dhcpcd.confConfiguring Static IP for Ethernet and Wi-Fi
In the dhcpcd.conf file, scroll to the bottom and add the following lines, adjusting for your chosen interface and IP preferences. For Ethernet:
interface eth0 static ip_address=192.168.1.100/24 static routers=192.168.1.1 static domain_name_servers=8.8.8.8 8.8.4.4For Wi-Fi, replace eth0 with wlan0. Ensure the IP address (192.168.1.100) is within your router’s range but not in the DHCP pool to avoid conflicts. Use /24 to set the subnet mask to 255.255.255.0.
Testing the Configuration and Rebooting
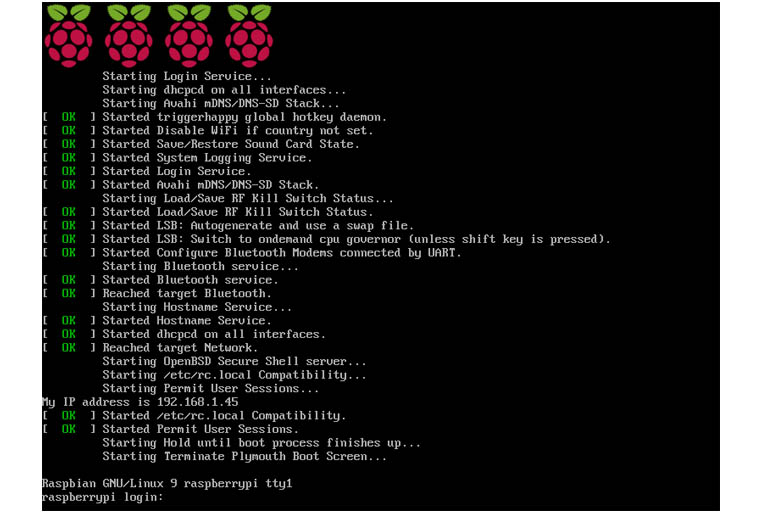
Once you’ve saved the changes, reboot your Pi to apply the configuration:
sudo rebootAfter rebooting, check the IP address with:
hostname -IIf the output matches your static IP settings, the configuration was successful.
Method 2: Setting a Static IP Using Network Manager (Bookworm and Later Versions)
For Raspberry Pi OS versions Bookworm and later, the Network Manager utility provides another approach to setting a static IP.
Using nmtui to Set a Static IP
Launch the Network Manager Text User Interface by typing:
sudo nmtuiIn the nmtui menu, select Edit a connection, choose your network connection (either Ethernet or Wi-Fi), and navigate to IP settings.
Change the IP configuration to Manual, then enter your chosen IP address, router IP, and DNS servers.
Configuring DNS Settings
Network Manager allows you to specify DNS servers. If you prefer to use Google’s DNS, enter 8.8.8.8 and 8.8.4.4, or use your router’s IP for internal DNS routing.
Verifying the Static IP Address
After saving your settings, restart the network manager service:
sudo systemctl restart NetworkManagerTo confirm the IP address, check with:
ip addr showIf the assigned IP appears in the output, your static IP configuration is complete.
Method 3: Setting a Static IP on Your Router (MAC Address Binding)
Another method to assign a static IP is by binding your Raspberry Pi’s MAC address to a specific IP address on the router. This keeps network configurations on the router, simplifying the setup on the Raspberry Pi.
Benefits of Router-Level Static IP Configuration
Router-based static IP configuration has advantages, especially if you frequently reconfigure or reinstall your Raspberry Pi’s OS. This method keeps network settings consistent and centralizes IP management.
Finding the Raspberry Pi’s MAC Address
To find your Pi’s MAC address, use:
ip link showLook under eth0 or wlan0 for the MAC address (a series of hexadecimal characters), which you’ll need for the router setup.
Setting Up Static IP on Your Router
Each router’s interface is slightly different, but most offer a “DHCP Reservation” or “Static IP” option under the network settings. Enter the MAC address of your Raspberry Pi and assign it a unique IP address.
Testing and Troubleshooting Your Static IP Setup
After configuring a static IP using any method, it’s essential to test the setup to ensure everything is functioning as expected.
Verifying the Static IP Configuration
To test if your static IP is active, use the ping command from another device on the same network:
ping 192.168.1.100Replace 192.168.1.100 with your assigned IP. If you receive a response, the static IP is working correctly.
Troubleshooting Common Static IP Issues
- IP Conflicts: If another device on your network has the same IP, it can cause connectivity issues. Make sure your static IP is outside the DHCP range.
- DNS Configuration: If you encounter connectivity issues, check your DNS settings in the
dhcpcd.conffile or Network Manager. Google’s DNS or your router’s IP usually works well. - Correct MAC Address: For router-level configurations, ensure that the MAC address matches the Pi’s network interface (
eth0orwlan0).
Closing Thoughts
By following this guide, you can easily configure a static IP for your Raspberry Pi, enhancing its connectivity and usability for various network-based tasks. Whether you prefer editing dhcpcd.conf, using Network Manager, or setting up the static IP on your router, this setup provides a consistent connection, making it easier to access and manage your Raspberry Pi from anywhere on your network. Enjoy your stable, reliably connected Raspberry Pi!
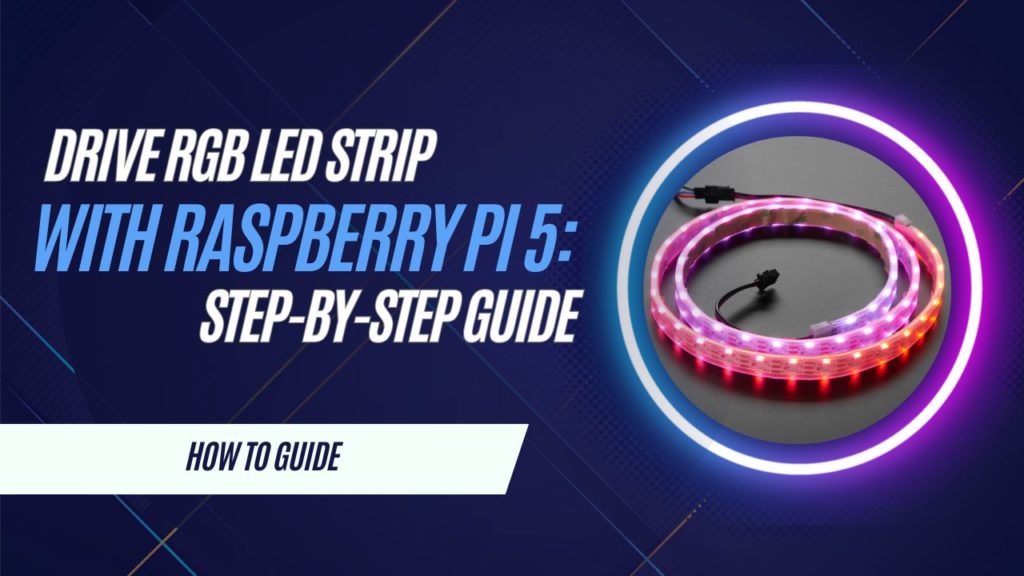
The Raspberry Pi 5 is a powerful, compact computer that’s perfect for all kinds of hands-on projects. If you’ve ever thought about lighting up a room with a colorful LED display or adding some eye-catching visuals to your smart home setup, this guide will help you make that a reality. We’ll take you through the entire process of connecting and programming an LED strip with your Pi, making it easy to create stunning effects and patterns in no time.
What You Need to Drive an LED Strip with Raspberry Pi 5
Essential Equipment
- Raspberry Pi 5: This latest version of the RPI series is a robust single-node computer perfect for hardware projects.
- LED Strip (WS2812B or APA102): Popular options for creating colorful, vibrant displays.
- Power Supply: A reliable 5V source is crucial for stable performance.
- Jumper Wires & Breadboard: To make all necessary connections.
- Logic Level Converter: Needed if there’s a voltage mismatch between your Raspberry Pi’s GPIO pins and the LED strip data line.
Recommended LED Strips
Consider using WS2812B for cost-effective projects or APA102 if you need smoother, synchronized lighting effects. Both types are supported by Python libraries, which can make coding simpler.
Understanding RGB LED Strip Types
WS2812B LED vs. APA102 LED
WS2812B LED Strips: Known for its simplicity, using just one data line. Perfect for small setups but struggles with longer runs.

APA102 LED Strips: Has separate clock and data lines, making it ideal for complex patterns or longer strips.

Choosing the Right Power Supply
Using a suitable 5V power source is critical. A high-current power supply ensures your LEDs operate at full brightness without flickering.
Wiring Your LED Light to the Raspberry Pi 5
GPIO Pin Connections
To interface with your Raspberry Pi’s GPIO pins, connect the LED data line to a pin like D18 (commonly used for WS2812B LEDs). Always ensure your Raspberry Pi and LED strip share a common ground.
Setting Up a 5V Power Source
Don’t power your LED strip directly from the Raspberry Pi’s 5V pin; instead, use an external supply. Proper grounding ensures data stability and overall safety.
Preventing Common Mistakes
- Always use a logic level converter if your data line requires 5V.
- Double-check that all grounds are connected; skipping this could cause data issues.
Installing the Necessary Software
Updating Your Raspberry Pi OS
Before you start coding, update your Raspberry Pi OS for the latest libraries:
sudo apt update && sudo apt upgradeInstalling Python and Libraries
To control RGB strips like WS2812B, you’ll need Python and the rpi_ws281x library:
sudo pip install rpi_ws281x adafruit-circuitpython-neopixelMake sure to configure the SPI interface if required, using raspi-config.
Writing Python Code to Control LED Strips

Basic Python Setup
Here’s a simple Python script to get you started:
import board import neopixel # Initialize LED strip: board.D18 is your GPIO pin, and 30 is the number of LEDs pixels = neopixel.NeoPixel(board.D18, 30, brightness=0.5)Coding to Adjust LED Colors and Patterns
To change the colors on your RGB LED strip:
pixels[0] = (255, 0, 0) # First LED is red pixels.show()Experiment with different RGB values and patterns to make your setup unique.
Testing Your Setup
Run your code to test the LEDs. If issues arise, check your wiring and ensure the GPIO pin number in your script matches your physical setup.
Enhancing Your LED Strip Project
Using Sensors for Dynamic Effects
Integrate sensors like PIR for motion or a microphone for sound-activated lighting. This adds interactivity and can be easily handled by Python scripts.
Troubleshooting Tips
- LEDs Not Lighting Up: Check connections and ensure adequate power supply.
- Color Mismatches: Verify your data line is securely connected and matches your code’s configuration.
- Data Issues: Double-check that all grounds are properly connected and that your GPIO pin is correct.
Connecting Multiple LED Strips
If you plan to control multiple strips, ensure each has a suitable power source. This may involve managing several GPIO pins and properly scaling your power setup to handle the load.
Final Thoughts and Tips
Setting up an RGB LED strip with a Raspberry Pi single-node computer can be a rewarding experience, especially as you explore different patterns and interactive effects. Always prioritize safety and manage your power sources correctly. If you’re planning more advanced setups, consult additional resources like the official documentation or community forums. Also, be sure to check the privacy policy of any software you download to ensure your project is secure.
]]>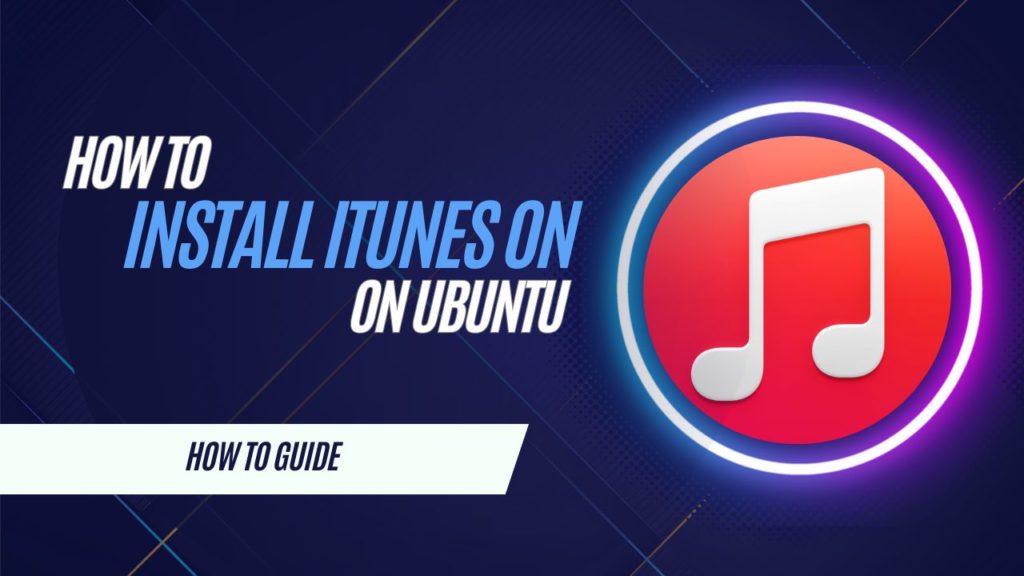
With the increasing popularity of Linux, particularly Ubuntu, it’s becoming easier to install new apps. However, not everything can be installed natively on Linux, including iTunes. This guide will show you how to install and use iTunes on Ubuntu using Wine, a tool that enables Windows applications to run on Linux. Although iTunes will have limited features on Ubuntu, it’s still possible to get it up and running.
Can You Install iTunes on Linux?
Apple has released versions of iTunes for macOS and Windows, but there is no official version for Linux systems. The workaround is to use Wine, a free compatibility layer, to run the Windows version of iTunes on Linux.
It’s important to note that many features, such as the “Sync” feature when connecting your iPhone to your PC, will not work. So, while you can install iTunes on Ubuntu and most Linux distributions, don’t expect the same experience as on Windows or macOS.
Installing Wine on Ubuntu
Wine is now available in the official Ubuntu repository and can be installed directly with APT. You can also install a more recent release from the WineHQ repository. We will go through both methods in this guide.
How to Install Wine Stable from the Official Ubuntu Repository
First, you will need to open Terminal and make sure that APT is updated:
sudo apt update
Then you can go ahead and install Wine with its prerequisites:
sudo apt install --install-recommends wine-stable
There are a lot of dependencies with Wine, so this part could take a while.
If you have followed this method, you can scroll past the next part and go straight to the section on installing iTunes.
Installing the latest Wine version from WineHQ
First, you will have to add the Wine repository to APT:
sudo wget -O /etc/apt/keyrings/winehq-archive.key
https://dl.winehq.org/wine-builds/winehq.key
Then add the repository to the source files:
sudo wget -NP /etc/apt/sources.list.d/ https://dl.winehq.org/wine-builds/ubuntu/dists/jammy/winehq-jammy.sourcesThis is the command to use for Jammy, if you are using a different version, simply replace “jammy” with the codename of your Ubuntu version. You can find this by using the following command:
lsb_release -aMake sure that you check that your version is supported by clicking this link.
Once you have done this, follow these steps to install the latest version:
sudo apt updatesudo apt install --install-recommends winehq-develNow you are ready to start installing iTunes.
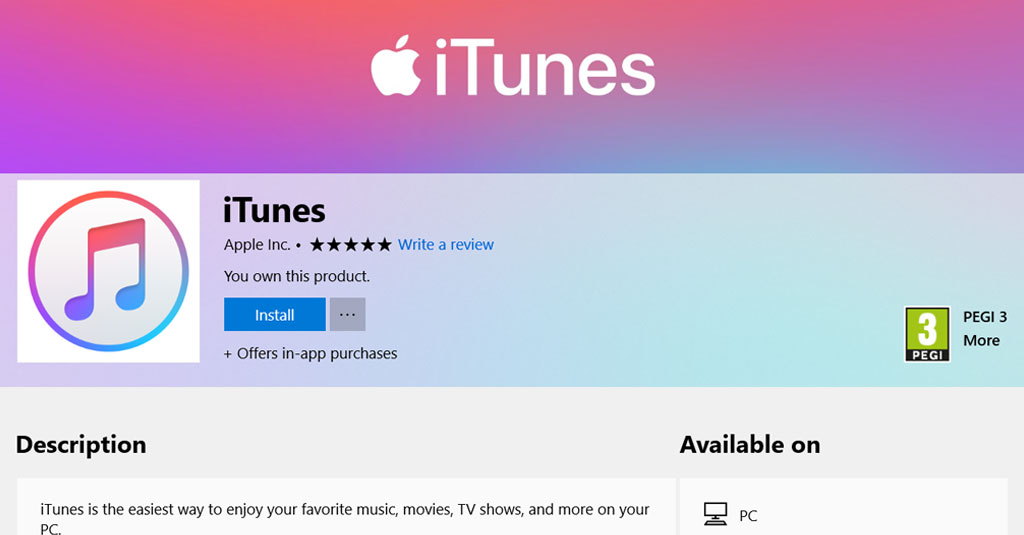
Installing iTunes on Ubuntu
The latest version of iTunes only works on Windows 10, however by default, Wine is configured for Windows 7 so you will need to change that first.
Use terminal to open the Wine config:
winecfgNavigate to the drop-down at the bottom of the window that shows the Windows version and change it to Windows 10. Once you have done that, close the window and proceed to download iTunes.
Download and Install iTunes for Windows
You can download iTunes from the Apple website here. If you followed the above instructions to install Wine, the 64-bit version of iTunes should work. However, if Wine was already installed on your computer, you might need to download the 32-bit version of iTunes instead.
Once you have downloaded it, use terminal to move it to your downloads folder and start the installation:
cd Downloadswine iTunes64Setup.exeIf you have done this correctly, iTunes should install as if you were using a Windows machine, simply follow the installation wizard to finish the installation.
I highly recommend that you disable these features to ensure there are no compatibility issues.
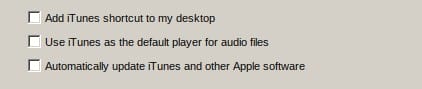
Once it is installed on your system, it will be available in your applications with your other programs.
Simply click on the application to launch iTunes and use it as you would on any other computer. However, be aware that not all features will function perfectly. The performance might be slower, and some key features, such as syncing with an iPhone, might not work at all.
As a Linux user, you might face some limitations, but following these steps should help mitigate most issues. I successfully used this method with Ubuntu Jammy and the most recent version of iTunes available at the time of writing. If you encounter any significant issues, you might want to try this tutorial with an older version of iTunes or a newer version of Wine.
Final Thoughts on Installing iTunes on Ubuntu
I hope this guide has helped you get iTunes up and running on your PC, despite Apple’s lack of support for Linux systems.
For an alternative approach, you could consider running a virtual machine with Windows on Ubuntu. For example, you can follow my tutorial on installing and using QEMU for this purpose. While I haven’t tested iTunes specifically in this setup, the installation should proceed natively, and you might be able to access more features through the USB bridge.
]]>
In this guide, we’ll demonstrate how to install Docker on Raspberry Pi.
Docker is a powerful tool that offers OS-level virtualization, allowing you to package software in isolated containers. This isolation ensures that the software only accesses resources explicitly provided by the Docker runtime, enhancing security and resource management.
One of the key benefits of Docker is its ability to simplify software deployment. By packaging everything within a container, you can effortlessly deploy your software across devices, whether you’re using Ubuntu, Debian, or other compatible operating systems.
Additionally, Docker operates with minimal overhead, making it ideal for resource-constrained devices like the Raspberry Pi.
In the following sections, we’ll guide you through the steps to install Docker on your Raspberry Pi and verify its correct operation.
How To Install Docker On The Raspberry Pi
Equipment List
Installing Docker
The process of installing Docker on Raspberry Pi OS is simplified thanks to a convenient installation script provided by the Docker team. You can even carry out the following steps remotely via an SSH connection to your Raspberry Pi.
- Update Existing Packages
Before installing Docker, it’s important to ensure that all existing packages and dependencies on your Raspberry Pi are up to date. You can achieve this by running the following commands:
sudo apt update
sudo apt upgrade- Install Docker
With your Raspberry Pi fully updated, you’re ready to install Docker. The Docker team has provided a bash script that automates the installation process, making it quick and easy. To download and execute the official Docker setup script, run the following command:
curl -sSL https://get.docker.com | shThis command streams the script directly into the shell. While it’s generally advisable to avoid executing scripts directly from the internet, Docker is a reputable source.
If you prefer to review the script before running it, you can visit get.docker.com to view its contents.
Please note that the script may take some time to complete, as it automatically detects your system and installs the necessary components to run Docker on the Raspberry Pi.

Configuring Your User for Docker
Before we can use Docker seamlessly, we need to make a small adjustment to our user account due to the way the Linux permission system interacts with Docker. By default, only the Docker user has permission to interact with Docker, but there’s a workaround.
- Adding Your User to the Docker Group
After installing Docker on your Raspberry Pi, you need to add your user account to the Docker group to allow it to interact with Docker. This is done using theusermodcommand:
sudo usermod -aG docker $USERHere, $USER is an environment variable that represents the current user’s name. If your user is not added to the Docker group, you won’t be able to interact with Docker without running as the root user.
For more information about permissions and groups in Linux, you might find our guide on file permissions in Linux helpful.
- Logging Out and Logging Back In
Since we’ve made changes to the user’s group membership, you’ll need to log out and log back in for the changes to take effect. You can log out using the following command:
logout- Verifying the Group Addition
After logging back in, you can verify that your user has been successfully added to the Docker group by running:
groupsThis command will list all the groups the current user is a part of. If everything is set up correctly, you should see docker listed among the groups.
Testing the Docker Installation on the Raspberry Pi
Now that Docker is set up, it’s time to test it to ensure everything is working properly.
- Running a Test Container
To test Docker, we’ll run the following command, which tells Docker to download, set up, and run a container called “hello-world”:
docker run hello-world- Verifying the Installation
If Docker is installed correctly on your Raspberry Pi, you should see a message that includes the following text:
Hello from Docker!This message indicates that your Docker installation is functioning properly.
Conclusion
You’re now ready to start using Docker for your projects, such as setting up a Docker swarm with your Raspberry Pi. Docker containers provide a convenient way to quickly deploy software onto your device.
To simplify the management of your Docker containers, consider setting up Portainer on your Pi. Portainer is a useful tool that allows you to create and manage containers through a web interface. You can easily add the Portainer repository to your Docker setup for streamlined updates and management.
]]>
In this comprehensive guide, I’ll walk you through the process of enhancing the security of your Raspberry Pi using the Uncomplicated Firewall (UFW). As a Linux enthusiast and a Raspberry Pi user, I’ve explored various methods to safeguard my devices. Among these, UFW stands out for its simplicity and effectiveness. Let’s dive into the world of firewalls and discover how to fortify your Raspberry Pi with UFW.
Understanding Firewalls and UFW
A firewall is a crucial component of network security, acting as a barrier between your device and potential threats from the internet. It monitors and controls incoming and outgoing network traffic based on predetermined security rules. On Linux systems, including the Raspberry Pi, firewalls typically leverage the netfilter framework within the kernel to filter traffic based on IP addresses and other criteria.
While the default firewall tool on Raspberry Pi OS is iptables, it can be complex to configure. This is where UFW comes in as a more user-friendly alternative. UFW, or Uncomplicated Firewall, is designed to simplify firewall management. It’s the default firewall on Ubuntu distributions and offers an intuitive way to manage rules without delving into the complexities of iptables.

Preparing Your Raspberry Pi
Before installing UFW, it’s essential to ensure that your Raspberry Pi is up-to-date. Connect to your Pi via SSH or directly through a terminal and execute the following commands:
sudo apt update
sudo apt full-upgradeThese commands update the package list and upgrade all installed packages to their latest versions.
Installing UFW
Installing UFW on your Raspberry Pi is straightforward, thanks to its availability in the default repositories. Run the following command to install UFW:
sudo apt install ufwAfter installation, UFW is present on your system but not yet active.
Configuring UFW
Before enabling UFW, it’s crucial to understand that its default behavior is to block all incoming traffic while allowing all outgoing traffic. This ensures security but also means you need to explicitly allow services you want to access, such as SSH, while you may choose to deny traffic on other ports for enhanced security.
Allowing Access Through Ports
To allow traffic on specific ports, use the ufw allow command followed by the port number. For example, to allow SSH connections (typically on port 22), run:
sudo ufw allow 22Rate Limiting Connections
UFW also supports rate limiting, which is useful for services like SSH to prevent brute-force attacks. To limit the number of connections to a port, use ufw limit followed by the port number. For example:
sudo ufw limit 22This command limits the number of connections to port 22, allowing only six or fewer connections within a 30-second window, effectively protecting your server from potential brute-force attacks.

Enabling UFW
After configuring your rules, it’s time to enable UFW. Use the following command:
sudo ufw enableYou’ll receive a warning about potential disruption to existing SSH connections. Confirm the operation to activate UFW. Once enabled, UFW will start automatically on system boot.
To verify the status of UFW and review your rules, use:
sudo ufw statusThis command displays the active status of UFW and lists all configured rules.
Final Thoughts
Setting up UFW on your Raspberry Pi is a straightforward yet effective way to enhance your device’s security, leveraging reliable software to manage and enforce your firewall rules. By controlling access to ports and services, you can protect your Pi from unauthorized access and network attacks. Remember to regularly review and update your firewall rules to adapt to changing security needs.
If you encounter any issues or have questions about configuring UFW, feel free to share your experiences in the comments below.
]]>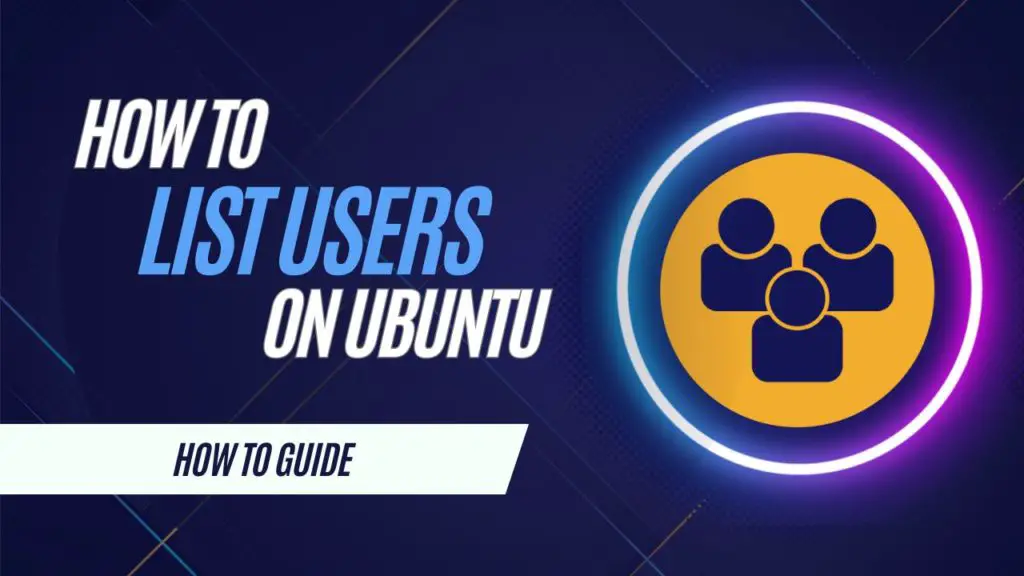
In the world of Ubuntu, user management is a fundamental aspect of system administration. Whether you’re a system administrator or a regular user, knowing how to list users on Ubuntu is crucial for managing permissions, troubleshooting, and understanding who has access to your system. In this article, we’ll explore various methods to list all users in Ubuntu, ensuring you have the tools needed for effective user management.
Understanding User Types in Ubuntu
Before diving into the commands, it’s important to understand the different types of users in Ubuntu. There are primarily three types: system users, regular users, and sudo users. System users are created for running specific services, regular users are the ones created for human users, and sudo users are regular users granted administrative privileges.
User information in Ubuntu is stored in two main files: /etc/passwd and /etc/group. The /etc/passwd file contains a list of users and their attributes, while /etc/group contains group information.
Listing Users Using the Terminal
The terminal provides several commands to list users in Ubuntu. One of the simplest ways is to view the contents of the /etc/passwd file using the cat command:
cat /etc/passwdThis command displays a list of all users along with their attributes. Each line represents a user, and the fields are separated by colons. The fields include the username, encrypted password (usually an ‘x’), user ID (UID), group ID (GID), user information (like full name), home directory, and shell.
Another useful command is getent, which retrieves entries from databases supported by the Name Service Switch libraries. To list users, use:
getent passwdThis command produces output similar to the cat /etc/passwd command but can also include users from network-based authentication services like LDAP.
Using the awk Command to List Users
For more refined output, you can use the awk command, a powerful text processing tool. With awk, you can filter and display specific fields from the /etc/passwd file. For example, to list only the usernames, you can use:
awk -F: '{print $1}' /etc/passwdIn this command, -F: sets the field separator to a colon, and {print $1} instructs awk to print the first field, which is the username. This method provides a clean list of usernames without additional attributes.

Listing Sudo Users
In Ubuntu, sudo users are regular users who have been granted administrative privileges, allowing them to execute commands with superuser privileges. It’s important to know which users have these privileges for security and management purposes.
To list users who belong to the sudo group, you can use the getent command to query the group database:
getent group sudoThis command will display the sudo group entry, which includes the group name, password (usually not set), group ID, and a comma-separated list of members. The members listed are the users who have sudo privileges on the system.
Advanced Techniques for Listing Users
Beyond the basic commands, you can combine tools like cut and sort to create more sophisticated user listings. For example, to list all usernames in alphabetical order, you can use:
awk -F: '{print $1}' /etc/passwd | sortThis command uses awk to extract the usernames and then pipes (|) the output to the sort command, which arranges the usernames alphabetically.
If you find yourself frequently listing users with specific criteria, you might consider writing a simple shell script to automate the task. Here’s an example script that lists all regular users (with UIDs between 1000 and 60000):
#!/bin/bash
awk -F: '$3 >= 1000 && $3 <= 60000 {print $1}' /etc/passwd | sortYou can save this script to a file, make it executable with chmod +x filename, and run it whenever you need to list regular users.
Conclusion
In this article, we’ve explored various methods for listing users in Ubuntu, from simple commands like cat and getent to more advanced techniques using awk, cut, and sort. Understanding how to list users is an essential skill for effective user management and system security.
Regularly reviewing the list of users on your system can help you keep track of who has access and ensure that only authorized individuals have administrative privileges. Whether you’re a system administrator or a regular user, these tools will empower you to manage your Ubuntu system with confidence.
]]>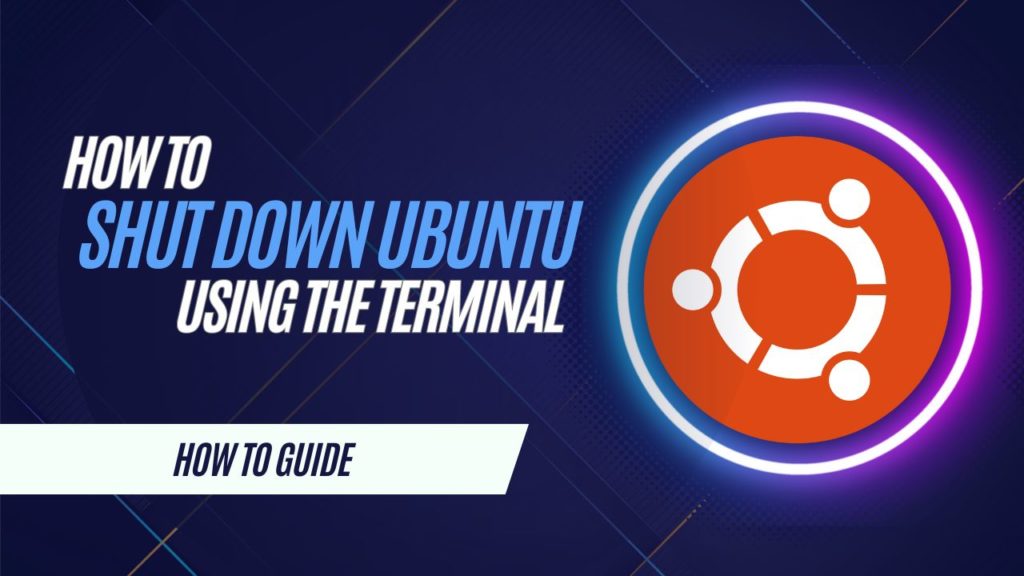
Knowing how to shut down Ubuntu is a fundamental skill for any user managing a Linux environment. This guide will walk you through various methods to effectively shut down your Ubuntu system using the terminal.
Restarting the System Using the Terminal
In addition to shutting down your Ubuntu system, which is essential for managing a Linux server, you can also use the terminal to restart it.
This is particularly useful when you need to apply updates, reset system settings, or maintain a desktop environment efficiently.
To restart your system using the shutdown command line, you can use the -r option:
sudo shutdown -r nowAlternatively, the reboot command provides a straightforward way to restart your system:
sudo rebootBoth commands will immediately initiate a system reboot, closing all programs and restarting the operating system.
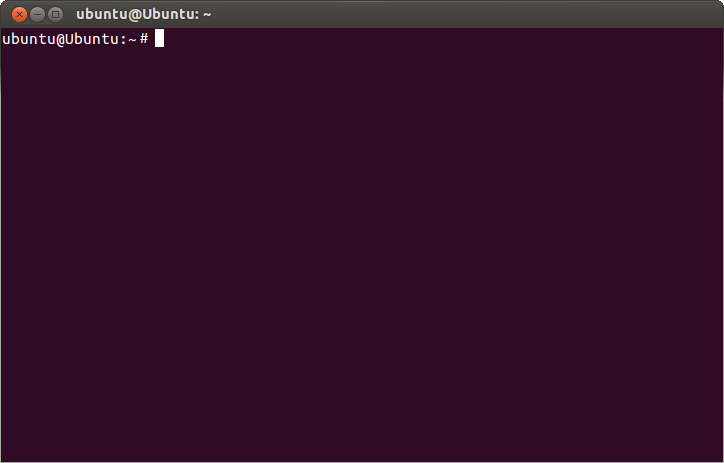
Understanding Shutdown Permissions
By default, only the root user and users with sudo privileges can execute shutdown commands. This is a security measure to prevent unauthorized users from disrupting system operations. If you need to grant shutdown permissions to a non-sudo user, you can configure the /etc/sudoers file using the visudo command. This process ensures that unauthorized users cannot click on shutdown options without proper permissions:
sudo visudoIn the sudoers file, you can add a line specifying the permissions for a specific user or group. For example, to allow the user john to execute shutdown, poweroff, and reboot commands without a password, you can add:
john ALL=(ALL) NOPASSWD: /sbin/shutdown, /sbin/rebootAfter saving the changes, the user john will be able to shut down and reboot the system using the terminal without needing to enter a password.
Advanced Ubuntu Shutdown Options
The shutdown command offers additional options that provide more control over the shutdown process, including halt and cancel actions. For example:
-Poption: Ensures that the system powers off after shutdown:
sudo shutdown -P now-h option: Halts the system without powering it off:
sudo shutdown -h now-roption with a time delay: Schedules a system reboot after a specified time:
sudo shutdown -r +10 "System will restart in 10 minutes."-koption: Sends a fake shutdown message to all logged-in users without actually shutting down the system. This can be used as a test or as a warning message:
sudo shutdown -k "System maintenance in 15 minutes. Please save your work."Additionally, using the -c option allows you to cancel a scheduled shutdown.
By exploring these options, you can tailor the shutdown process to suit your specific needs and scenarios.
Conclusion
Mastering the art of shutting down and restarting Ubuntu using the terminal is an essential skill for any system administrator or power user. Whether you’re scheduling maintenance, applying updates, or managing system permissions, the terminal commands provide the flexibility and control needed for efficient system management. As you become more familiar with these commands, you’ll discover even more ways to optimize your Ubuntu experience. Remember, a well-managed system is the key to a smooth and reliable computing experience.
]]>
When you are operating in gaming mode, the Steam Deck offers a user-friendly keyboard that pops up whenever you select a text box. This keyboard is tailored to the unique controls of the Steam Deck, allowing you to type using the touchscreen, joysticks, D-PAD, or touchpads.
However, when you switch to Steam Deck desktop mode, the keyboard behaves differently. Tapping or clicking into a text box won’t automatically bring up the keyboard, leaving some users puzzled. This is because, in desktop mode, it’s more challenging for the Steam Deck to detect text boxes within individual applications.
For newcomers, this can be a bit confusing, as there are no clear instructions on how to access the keyboard.
In the next section, we’ll guide you through the process of opening the virtual keyboard on your Steam Deck while in desktop mode.
Activating the Virtual Keyboard in Desktop Mode on the Steam Deck
Before diving into the steps, it’s necessary to ensure that the Steam desktop application is running. The virtual keyboard cannot be activated without the Steam desktop app, as it manages both the keyboard and its opening shortcut.
- 1. If you’ve exited Steam, you can quickly reopen it by double-tapping the “Steam” icon on your desktop, much like you would on a regular PC.
- 2. With the Steam app active, opening the keyboard in desktop mode is simple. Just press the X button on your Steam Deck. This shortcut works anywhere within desktop mode, enhancing the usability similar to a physical keyboard.
- 3. Occasionally, certain games or applications may cause the on-screen keyboard to become unresponsive, particularly when navigating Linux based software. In such cases, pressing the STEAM and X buttons simultaneously usually resolves the issue.
- 4. Once you’ve pressed these two buttons, the virtual keyboard should be fully accessible. You can now input text using the trackpad, joystick, D-PAD, or touchscreen, making it versatile compared to a traditional mouse.
- 5. To close the virtual keyboard in desktop mode, you can press either the B or STEAM buttons on your device, which acts similarly to a trigger function on a physical keyboard.
Additionally, you can tap or select the “MOVE” button situated at the bottom right corner of the virtual keyboard to close it.

Troubleshooting the Steam Deck Keyboard
A frequent issue preventing the keyboard shortcut on your Steam Deck from functioning is the closure of the Steam application by Valve. The Steam client is responsible for displaying the keyboard and detecting when the STEAM and X buttons are pressed.
To check if Steam is running, look for the small Steam icon in the bottom right corner of your taskbar. We’ve highlighted this icon in the screenshot below for easy identification.
If the icon is missing, reopen the Steam client and then try the keyboard shortcut again. You can reopen Steam by double-tapping the “Steam” desktop icon.
Conclusion
I hope this short guide has been helpful, and you now understand how to activate the virtual keyboard on your Steam Deck in desktop mode.
You’ll likely use the keyboard shortcut frequently while navigating the Steam Deck in this mode.
]]>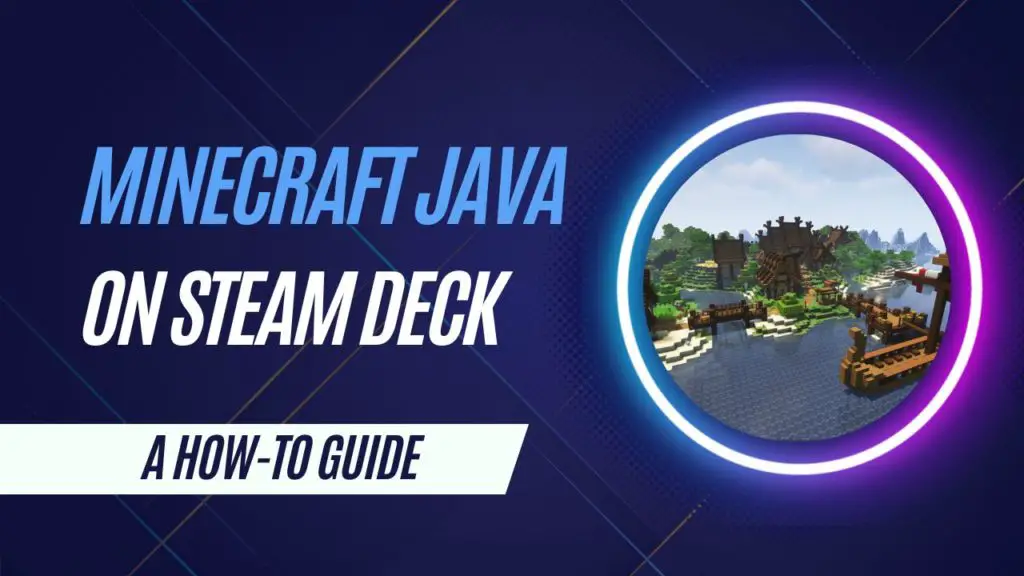
In this guide, we’ll walk you through installing and playing Minecraft Java Edition on your Steam Deck.
The Steam Deck’s robust operating system, SteamOS, allows you to install games that aren’t available on the Steam store, including the immensely popular sandbox game, Minecraft. Thanks to the handheld’s capable hardware, you can enjoy Minecraft’s expansive world right on your Steam Deck.
To get Minecraft up and running on the Steam Deck, we’ll use a custom launcher called Prism. This launcher gives you the flexibility to choose the specific version of the game client you want to play.
By the end of this tutorial, you’ll be able to dive into the Java edition of Minecraft directly from your Steam Deck’s gaming mode.

Installing the Java Edition of Minecraft on the Steam Deck
The following steps will cover everything you need to know to install and run Minecraft on your Steam Deck. These steps are relatively straightforward and shouldn’t take too long to complete.
Switching to Desktop Mode
- Exit Gaming Mode: Before installing Minecraft, you need to switch to desktop mode. Press the STEAM button or tap “STEAM Menu” in the bottom-left corner of the screen.
- Open the Power Menu: In the Steam Menu, navigate to the “Power” option.
- Switch to Desktop: Select “Switch to Desktop” from the power menu to enter desktop mode, a necessary step for installing Minecraft on Steam Deck.
Installing the Prism Launcher to the Steam Deck
- Launch Discover: In desktop mode, open the Discover application by clicking the shopping bag icon in your taskbar.
- Search for Prism Launcher: Change to the “Search” screen in Discover and type “Prism launcher” in the search bar. You can open the keyboard by pressing the STEAM and X buttons simultaneously.
- Install Prism Launcher: Click on “Prism Launcher” in the search results to open its Discover page, then click the “Install” button in the top-right corner.
- Launch Prism Launcher: Once installed, click the “Launch” button to open Prism Launcher.
Setting Up Prism Launcher
- Choose Language: When you first run Prism Launcher, select your preferred language for the launcher (this won’t affect Minecraft’s language). Click “Next” to continue.
- Select Java Version: Choose the version of Java you want to use for Minecraft. The recommended version is usually marked with a star at the top of the list. Click “Next >” to proceed.
- Choose Theme: On the final screen, you can select a theme for Prism Launcher. If you’re satisfied with the default theme, click the “Finish” button.
By following these steps, you’ll have Minecraft Java Edition installed on your Steam Deck, ready to play in gaming mode with full controller support.
Adding your Minecraft Account to your Steam Deck
- Access Accounts: With Prism Launcher installed, it’s time to add your Minecraft account. Click “Accounts” in the top-right corner, then select “Manage Accounts…”
- Add Account: Look to the right side of the window for three options. Most users will need to click “Add Microsoft” to link their Minecraft account via Microsoft.
- Link Account: Clicking “Add Microsoft” will display a dialog with a randomly generated code. This code is used to link your Minecraft account to your Steam Deck. Follow the provided URL and use the “Open page and copy code” button to complete the process on your Steam Deck.
- Verify Account: After following the prompts, you should see that your account has been added to Prism Launcher.
Using Prism to Install Minecraft Java Edition
- Add Instance: With your account added, you can now use Prism Launcher to install Minecraft Java Edition. Click “Add Instance” at the top of the window.
- Configure Instance: Name your instance (default is the Minecraft version), select the version you want to install, and click “OK” at the bottom of the screen. If the “OK” button is partially hidden, you can maximize the window for better access.
Launching Minecraft in Steam Deck Desktop Mode
- Run Minecraft: Double-click the Minecraft icon to launch the game.
- Download Game Files: Upon the first launch, Prism will download the game and the necessary libraries. This may take a few minutes depending on your internet speed.
- Enjoy Minecraft: You can now play Minecraft Java Edition in desktop mode on your Steam Deck.
Adding Minecraft as a Non-Steam Game
- Access Steam Client: To play Minecraft in gaming mode, add Prism Launcher as a non-Steam game. Open the desktop Steam client.
- Add Non-Steam Game: Click “Add a Game” in the bottom-left corner, then select “Add a Non-Steam Game…”
- Select Prism Launcher: Scroll to find “Prism Launcher” and check the box next to it. Click “Add Selected Programs” to add the launcher to your Steam Deck.
Now, you can access Minecraft Java Edition directly from Steam Deck’s gaming mode, seamlessly integrating it into your gaming library, just like any other shortcut.
Changing Minecraft on Steam Deck’s Properties
- Rename Prism Launcher: To make it easier to find, you might want to rename “Prism Launcher” to “Minecraft” in your Steam Deck library. If you prefer to keep the name “Prism Launcher,” you can skip this step.
Search for “Prism Launcher” in Steam’s library search box.
Click on “Prism Launcher” once it appears in your library.
- Access Properties: Click the cog icon next to “Prism Launcher,” then select “Properties…”
- Rename: In the properties window, use the textbox at the top to rename “Prism Launcher” to “Minecraft.” This makes it easier to find in your library.
- Modify Launch Options (Optional): If you want to launch a specific version of Minecraft directly, you can add “-l” followed by the instance name in the launch options. For example, “-l 1.20.1” to launch Minecraft version 1.20.1.

Return to Gaming Mode
Switch to Gaming Mode: Once Minecraft is added to your library, you can return to gaming mode by double-clicking the “Return to Gaming Mode” icon on the desktop.
Finding Minecraft Java Edition on your Steam Deck
- Access Steam Library: In gaming mode, go to your Steam library via the Steam menu.
- Navigate to Non-Steam Games: Switch to the “NON-STEAM” tab to find “Minecraft” (or “Prism Launcher” if you didn’t rename it).
Fixing Input Controls for Minecraft on the Steam Deck
- Adjust Controls: The default Steam Deck controls may not be ideal for Minecraft. You can easily change the input layout by selecting the controller icon on the right side of the screen.
- Select Current Layout: Choose the current layout to modify it.
- Choose New Layout: For community-created layouts, select the “COMMUNITY LAYOUTS” tab and choose one that suits your play style. You can adjust these controls later if needed.
- Apply Layout: Review the control assignments and apply the layout by clicking “APPLY LAYOUT” or pressing the X button on your Steam Deck.
Launch Minecraft Java Edition in Steam Deck’s Gaming Mode
- Adjust Controls: The default Steam Deck controls may not be ideal for Minecraft. You can easily change the input layout by selecting the controller icon on the right side of the screen.
- Select Current Layout: Choose the current layout to modify it.
- Choose New Layout: For community-created layouts, select the “COMMUNITY LAYOUTS” tab and choose one that suits your play style. You can adjust these controls later if needed.
- Apply Layout: Review the control assignments and apply the layout by clicking “APPLY LAYOUT” or pressing the X button on your Steam Deck.
Wrapping Up
In this tutorial, we’ve guided you through installing and playing Minecraft Java Edition on your Steam Deck. Prism Launcher simplifies the process, allowing you to choose specific game versions and mod loaders. With these steps, you can enjoy Minecraft seamlessly on your handheld device.
]]>