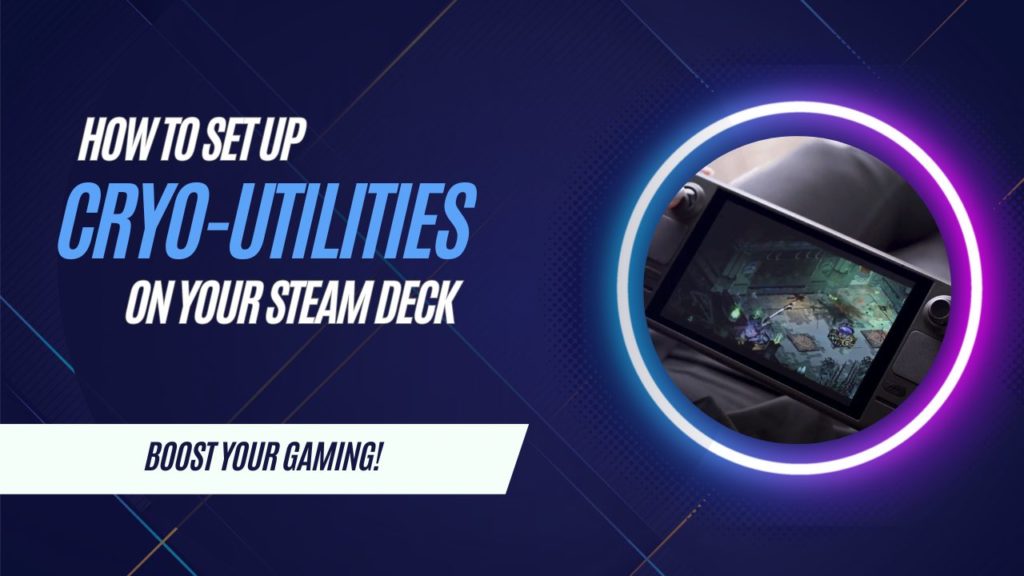
The Steam Deck has revolutionized portable gaming, offering a powerful handheld device capable of running a vast library of games. However, to truly unlock the full potential of this device, tweaking and optimization are key. This is where CryoUtilities comes into play.
CryoUtilities is a suite of tools designed to enhance the performance and user experience of the Steam Deck. Whether you’re looking to improve battery life, manage thermal performance, or customize your gaming setup, CryoUtilities provides a one-stop solution.
In this article, I’m going to guide you through the process of setting up CryoUtilities on your Steam Deck, ensuring that you get the most out of your device. So, let’s dive in and take your Steam Deck experience to the next level!
Getting CryoUtilities Up and Running on Your Steam Deck
In the sections that follow, we’ll walk you through the steps to successfully install CryoUtilities on your Steam Deck.
The installation process is made user-friendly by the developers, who offer an easy-to-run script that you can execute directly from the terminal.
For added convenience, consider connecting a keyboard to your Steam Deck. Alternatively, you can follow our lead and utilize the desktop’s virtual keyboard. You’ll need to input only one command during this tutorial, though it’s somewhat lengthy.
Switching to Desktop Mode
To install CryoUtilities, you need to switch your Steam Deck to desktop mode, as it affects the core operating system.To enter desktop mode, access the STEAM Menu by pressing the STEAM button on your device or selecting “STEAM Menu” in the bottom-left corner.
In the STEAM Menu, navigate to the “Power” option, located near the bottom of the menu.
A variety of options will appear. Focus on the first three, which are related to your device’s power settings.
Look for the “Change to desktop” option and select it.

Once in desktop mode, it’s time to open the terminal, which is essential for downloading and running the CryoUtilities installation script. To do this, click on the start menu icon in the bottom-left corner.
In the start menu, hover over “System” to display a list of system applications, including the terminal.
Locate “Konsole” in the list and click on it to open the terminal.
Before proceeding, you need to set the sudo password for your Steam Deck. This password is crucial for performing administrative tasks and is required for using CryoUtilities.
If you haven’t set this password yet, run the following command in the terminal and create a new password:
passwdIf you’ve already set the password, move on to the next section.
You Might Like: 15 Of The Best Operating Systems For Raspberry Pi
Installing CryoUtilities Using the Terminal
Now, it’s time to run the following command in the terminal:
curl -L https://raw.githubusercontent.com/CryoByte33/steam-deck-utilities/main/install.sh | bash -s -- This command uses curl to download the CryoUtilities installation script and execute it. The -L option ensures that curl follows any redirects, which is helpful if the URL structure changes
To bring up the virtual keyboard, press the STEAM + X buttons on your Steam Deck.
After executing the above command, CryoUtilities will begin downloading and installing on your system. Upon successful installation, you’ll see a confirmation message in the terminal.
You can then exit the Konsole application.
Utilizing CryoUtilities on Your Steam Deck
Now that CryoUtilities is installed on your Steam Deck, let’s briefly explore how you can utilize this tool on your device.
Keep in mind that CryoUtilities is accessible only in desktop mode. It cannot be interacted with while in gaming mode.
Accessing the CryoUtilities Interface
Initially, you’ll encounter a disclaimer from the developer stating that they are not responsible for any potential issues. While CryoUtilities is designed to enhance your Steam Deck, there’s a slight chance that something could go awry. If you’re comfortable proceeding, click “Yes.”
You’ll then be prompted to enter your Steam Deck’s sudo password. Input your password and click “Submit.”

Applying Recommended Settings on Your Steam Deck
CryoUtilities offers recommended settings, which the developer has tested to optimize your experience.For most users, it’s advisable to stick with these recommended options and click “Recommended.”
The application of these changes may take a few minutes, as it involves rebuilding the swap file to match your new specifications. For example, a 16 GB swap file may be created on your Steam Deck’s drive.
Once the recommended settings are applied, you’ll see a confirmation message.
You Might Like: How To Set Up A Raspberry Pi Plex Server
Exploring Advanced Settings for CryoUtilities
While we won’t dive deep into the advanced settings of CryoUtilities, it’s important to note that you should exercise caution when adjusting these manually. Incorrect settings could negatively impact performance or stability.
The homepage offers two main options: applying recommended settings or reverting your Steam Deck to its default settings.
Adjusting Swap Memory Settings
CryoUtilities provides control over your Steam Deck’s swap memory size, which serves as a fallback when physical memory is low. Larger swap memory allows for more RAM overage, but it’s slower and can increase drive wear.
The “swappiness” setting determines how often the swap memory is used. A lower value means less reliance on swap memory.
Tweaking Memory Settings
CryoUtilities includes various tweaks for managing Linux memory handling on your Steam Deck. While we won’t detail each tweak, you can easily toggle them on or off and research their functions online.
Managing Storage with CryoUtilities
The tool also features a storage manager aimed at cleaning up and organizing your system’s storage, particularly targeting disconnected prefixes and shaders, as well as leftovers from deleted games.
VRAM Configuration Tips
The final page doesn’t offer adjustable settings because VRAM allocation is controlled through the BIOS, not the operating system. However, it provides guidance on configuring VRAM allocation, which may impact game performance.
Conclusion
By now, you should have successfully installed and explored CryoUtilities on your Steam Deck. This tool facilitates system tweaks to enhance performance and stability. If you have any questions about installing or using CryoUtilities, feel free to leave a comment below.
