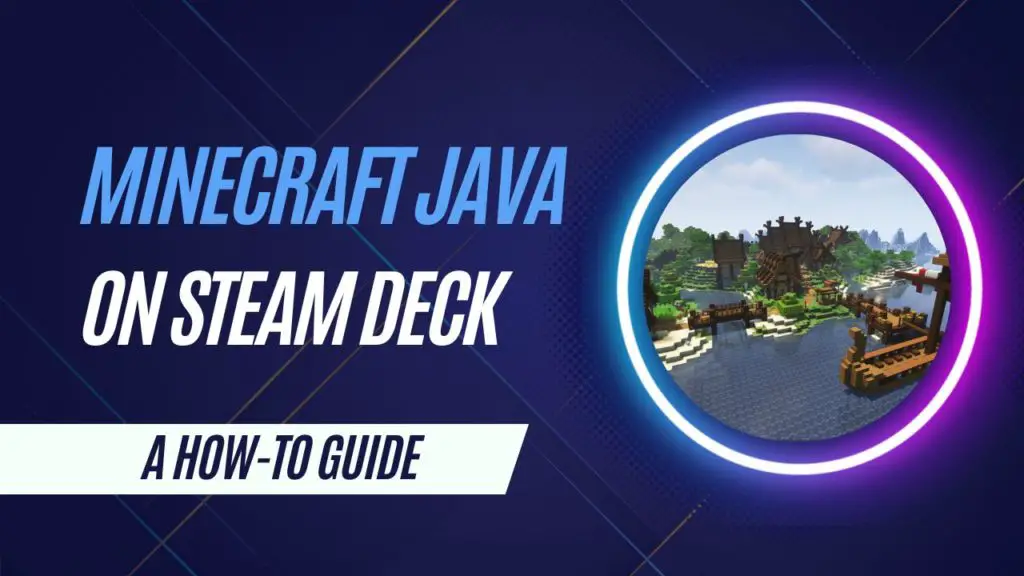
In this guide, we’ll walk you through installing and playing Minecraft Java Edition on your Steam Deck.
The Steam Deck’s robust operating system, SteamOS, allows you to install games that aren’t available on the Steam store, including the immensely popular sandbox game, Minecraft. Thanks to the handheld’s capable hardware, you can enjoy Minecraft’s expansive world right on your Steam Deck.
To get Minecraft up and running on the Steam Deck, we’ll use a custom launcher called Prism. This launcher gives you the flexibility to choose the specific version of the game client you want to play.
By the end of this tutorial, you’ll be able to dive into the Java edition of Minecraft directly from your Steam Deck’s gaming mode.

Installing the Java Edition of Minecraft on the Steam Deck
The following steps will cover everything you need to know to install and run Minecraft on your Steam Deck. These steps are relatively straightforward and shouldn’t take too long to complete.
Switching to Desktop Mode
- Exit Gaming Mode: Before installing Minecraft, you need to switch to desktop mode. Press the STEAM button or tap “STEAM Menu” in the bottom-left corner of the screen.
- Open the Power Menu: In the Steam Menu, navigate to the “Power” option.
- Switch to Desktop: Select “Switch to Desktop” from the power menu to enter desktop mode, a necessary step for installing Minecraft on Steam Deck.
Installing the Prism Launcher to the Steam Deck
- Launch Discover: In desktop mode, open the Discover application by clicking the shopping bag icon in your taskbar.
- Search for Prism Launcher: Change to the “Search” screen in Discover and type “Prism launcher” in the search bar. You can open the keyboard by pressing the STEAM and X buttons simultaneously.
- Install Prism Launcher: Click on “Prism Launcher” in the search results to open its Discover page, then click the “Install” button in the top-right corner.
- Launch Prism Launcher: Once installed, click the “Launch” button to open Prism Launcher.
Setting Up Prism Launcher
- Choose Language: When you first run Prism Launcher, select your preferred language for the launcher (this won’t affect Minecraft’s language). Click “Next” to continue.
- Select Java Version: Choose the version of Java you want to use for Minecraft. The recommended version is usually marked with a star at the top of the list. Click “Next >” to proceed.
- Choose Theme: On the final screen, you can select a theme for Prism Launcher. If you’re satisfied with the default theme, click the “Finish” button.
By following these steps, you’ll have Minecraft Java Edition installed on your Steam Deck, ready to play in gaming mode with full controller support.
Adding your Minecraft Account to your Steam Deck
- Access Accounts: With Prism Launcher installed, it’s time to add your Minecraft account. Click “Accounts” in the top-right corner, then select “Manage Accounts…”
- Add Account: Look to the right side of the window for three options. Most users will need to click “Add Microsoft” to link their Minecraft account via Microsoft.
- Link Account: Clicking “Add Microsoft” will display a dialog with a randomly generated code. This code is used to link your Minecraft account to your Steam Deck. Follow the provided URL and use the “Open page and copy code” button to complete the process on your Steam Deck.
- Verify Account: After following the prompts, you should see that your account has been added to Prism Launcher.
Using Prism to Install Minecraft Java Edition
- Add Instance: With your account added, you can now use Prism Launcher to install Minecraft Java Edition. Click “Add Instance” at the top of the window.
- Configure Instance: Name your instance (default is the Minecraft version), select the version you want to install, and click “OK” at the bottom of the screen. If the “OK” button is partially hidden, you can maximize the window for better access.
Launching Minecraft in Steam Deck Desktop Mode
- Run Minecraft: Double-click the Minecraft icon to launch the game.
- Download Game Files: Upon the first launch, Prism will download the game and the necessary libraries. This may take a few minutes depending on your internet speed.
- Enjoy Minecraft: You can now play Minecraft Java Edition in desktop mode on your Steam Deck.
Adding Minecraft as a Non-Steam Game
- Access Steam Client: To play Minecraft in gaming mode, add Prism Launcher as a non-Steam game. Open the desktop Steam client.
- Add Non-Steam Game: Click “Add a Game” in the bottom-left corner, then select “Add a Non-Steam Game…”
- Select Prism Launcher: Scroll to find “Prism Launcher” and check the box next to it. Click “Add Selected Programs” to add the launcher to your Steam Deck.
Now, you can access Minecraft Java Edition directly from Steam Deck’s gaming mode, seamlessly integrating it into your gaming library, just like any other shortcut.
Changing Minecraft on Steam Deck’s Properties
- Rename Prism Launcher: To make it easier to find, you might want to rename “Prism Launcher” to “Minecraft” in your Steam Deck library. If you prefer to keep the name “Prism Launcher,” you can skip this step.
Search for “Prism Launcher” in Steam’s library search box.
Click on “Prism Launcher” once it appears in your library.
- Access Properties: Click the cog icon next to “Prism Launcher,” then select “Properties…”
- Rename: In the properties window, use the textbox at the top to rename “Prism Launcher” to “Minecraft.” This makes it easier to find in your library.
- Modify Launch Options (Optional): If you want to launch a specific version of Minecraft directly, you can add “-l” followed by the instance name in the launch options. For example, “-l 1.20.1” to launch Minecraft version 1.20.1.

Return to Gaming Mode
Switch to Gaming Mode: Once Minecraft is added to your library, you can return to gaming mode by double-clicking the “Return to Gaming Mode” icon on the desktop.
Finding Minecraft Java Edition on your Steam Deck
- Access Steam Library: In gaming mode, go to your Steam library via the Steam menu.
- Navigate to Non-Steam Games: Switch to the “NON-STEAM” tab to find “Minecraft” (or “Prism Launcher” if you didn’t rename it).
Fixing Input Controls for Minecraft on the Steam Deck
- Adjust Controls: The default Steam Deck controls may not be ideal for Minecraft. You can easily change the input layout by selecting the controller icon on the right side of the screen.
- Select Current Layout: Choose the current layout to modify it.
- Choose New Layout: For community-created layouts, select the “COMMUNITY LAYOUTS” tab and choose one that suits your play style. You can adjust these controls later if needed.
- Apply Layout: Review the control assignments and apply the layout by clicking “APPLY LAYOUT” or pressing the X button on your Steam Deck.
Launch Minecraft Java Edition in Steam Deck’s Gaming Mode
- Adjust Controls: The default Steam Deck controls may not be ideal for Minecraft. You can easily change the input layout by selecting the controller icon on the right side of the screen.
- Select Current Layout: Choose the current layout to modify it.
- Choose New Layout: For community-created layouts, select the “COMMUNITY LAYOUTS” tab and choose one that suits your play style. You can adjust these controls later if needed.
- Apply Layout: Review the control assignments and apply the layout by clicking “APPLY LAYOUT” or pressing the X button on your Steam Deck.
Wrapping Up
In this tutorial, we’ve guided you through installing and playing Minecraft Java Edition on your Steam Deck. Prism Launcher simplifies the process, allowing you to choose specific game versions and mod loaders. With these steps, you can enjoy Minecraft seamlessly on your handheld device.
