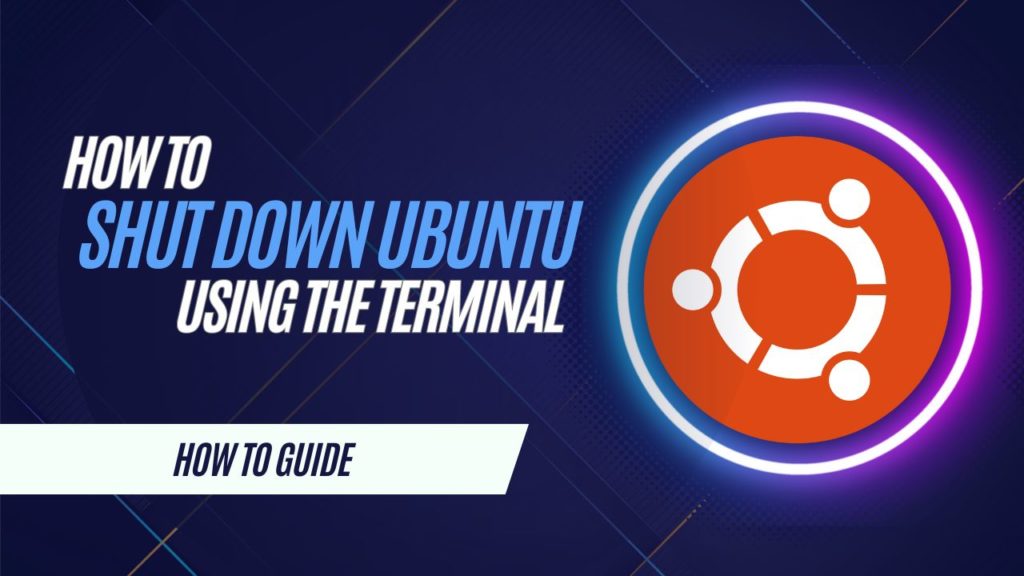
Knowing how to shut down Ubuntu is a fundamental skill for any user managing a Linux environment. This guide will walk you through various methods to effectively shut down your Ubuntu system using the terminal.
Restarting the System Using the Terminal
In addition to shutting down your Ubuntu system, which is essential for managing a Linux server, you can also use the terminal to restart it.
This is particularly useful when you need to apply updates, reset system settings, or maintain a desktop environment efficiently.
To restart your system using the shutdown command line, you can use the -r option:
sudo shutdown -r nowAlternatively, the reboot command provides a straightforward way to restart your system:
sudo rebootBoth commands will immediately initiate a system reboot, closing all programs and restarting the operating system.
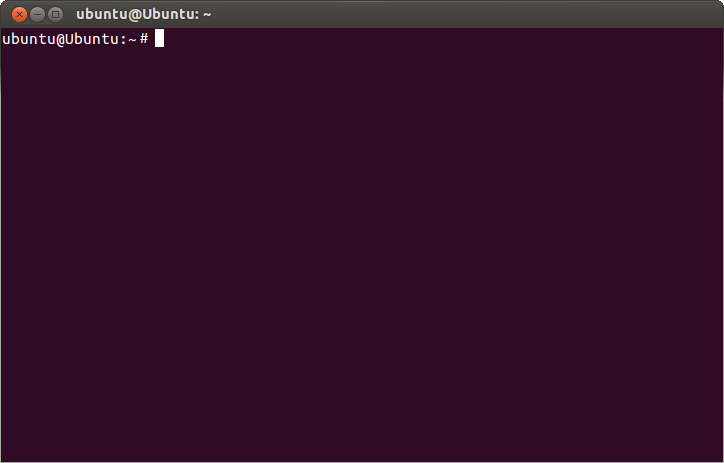
Understanding Shutdown Permissions
By default, only the root user and users with sudo privileges can execute shutdown commands. This is a security measure to prevent unauthorized users from disrupting system operations. If you need to grant shutdown permissions to a non-sudo user, you can configure the /etc/sudoers file using the visudo command. This process ensures that unauthorized users cannot click on shutdown options without proper permissions:
sudo visudoIn the sudoers file, you can add a line specifying the permissions for a specific user or group. For example, to allow the user john to execute shutdown, poweroff, and reboot commands without a password, you can add:
john ALL=(ALL) NOPASSWD: /sbin/shutdown, /sbin/rebootAfter saving the changes, the user john will be able to shut down and reboot the system using the terminal without needing to enter a password.
Advanced Ubuntu Shutdown Options
The shutdown command offers additional options that provide more control over the shutdown process, including halt and cancel actions. For example:
-Poption: Ensures that the system powers off after shutdown:
sudo shutdown -P now-h option: Halts the system without powering it off:
sudo shutdown -h now-roption with a time delay: Schedules a system reboot after a specified time:
sudo shutdown -r +10 "System will restart in 10 minutes."-koption: Sends a fake shutdown message to all logged-in users without actually shutting down the system. This can be used as a test or as a warning message:
sudo shutdown -k "System maintenance in 15 minutes. Please save your work."Additionally, using the -c option allows you to cancel a scheduled shutdown.
By exploring these options, you can tailor the shutdown process to suit your specific needs and scenarios.
Conclusion
Mastering the art of shutting down and restarting Ubuntu using the terminal is an essential skill for any system administrator or power user. Whether you’re scheduling maintenance, applying updates, or managing system permissions, the terminal commands provide the flexibility and control needed for efficient system management. As you become more familiar with these commands, you’ll discover even more ways to optimize your Ubuntu experience. Remember, a well-managed system is the key to a smooth and reliable computing experience.
