
BookStack is an excellent open-source platform for organizing and storing your documentation. Hosting it on a Raspberry Pi is a cost-effective way to keep your documentation accessible and well-organized. This guide will take you through the process of installing, configuring, and customizing BookStack on your Raspberry Pi, ensuring you get the most out of this powerful tool.
Equipment Needed
Essential Equipment
To set up BookStack on your Raspberry Pi, you’ll need the following:
- Raspberry Pi: Preferably a Raspberry Pi 4 for better performance.
- Micro SD Card: At least 8GB, pre-installed with a 64-bit version of Raspberry Pi OS.
- Power Supply: A reliable power source for your Raspberry Pi.
- Ethernet Cable or Wi-Fi Adapter: For internet connectivity.
Optional Equipment
These items are not mandatory but can enhance your setup:
- Raspberry Pi Case: For protection and cooling.
- USB Mouse and Keyboard: For direct interaction.
- HDMI Cable and Monitor: For a visual interface.
Using a 64-bit operating system is crucial as BookStack requires it for compatibility with its Docker container.
Installing BookStack on Raspberry Pi
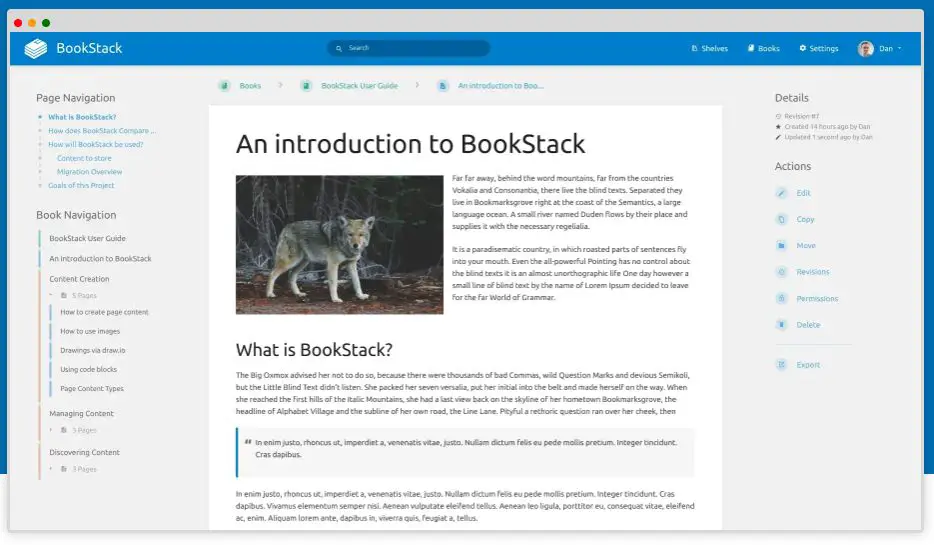
Preparing Your Raspberry Pi
Update and Upgrade the System:
sudo apt update sudo apt upgrade -yInstall Docker: Follow the Raspberry Pi Docker installation guide to install Docker on your Raspberry Pi. Docker simplifies the process of running and managing BookStack.
Create Directories for BookStack:
sudo mkdir -p /opt/stacks/bookstack cd /opt/stacks/bookstackWriting and Configuring the Docker Compose File
Create and Edit the Compose File:
sudo nano compose.yamlAdd the following configuration:
services: bookstack: image: lscr.io/linuxserver/bookstack container_name: bookstack environment: - PUID=1000 - PGID=1000 - TZ=<TIMEZONE> - APP_URL=<APPURL> - DB_HOST=bookstack_db - DB_PORT=3306 - DB_USER=bookstack - DB_PASS=<DBPASSWORD> - DB_DATABASE=bookstackapp volumes: - ./data:/config ports: - 6875:80 restart: unless-stopped depends_on: - bookstack_db bookstack_db: image: lscr.io/linuxserver/mariadb container_name: bookstack_db environment: - PUID=1000 - PGID=1000 - TZ=<TIMEZONE> - MYSQL_ROOT_PASSWORD=<DBPASSWORD> - MYSQL_DATABASE=bookstackapp - MYSQL_USER=bookstack - MYSQL_PASSWORD=<DBPASSWORD> volumes: - ./db:/config restart: unless-stoppedReplace <TIMEZONE>, <APPURL>, and <DBPASSWORD> with your specific details.
Starting and Accessing BookStack
Start BookStack:
docker compose up -d
Access BookStack:
Find your Raspberry Pi’s IP address:
hostname -IOpen your web browser and go to:
http://<IPADDRESS>:6875Initial Login:
- Default username:
[email protected] - Default password:
password - Change the default password immediately after logging in.
Advanced Customization and Features
Custom Themes and Styles
BookStack allows for visual customization through themes. Here’s how to apply a custom theme:
- Find or Create a Custom Theme: Look for themes on sites like GitHub or create your own.
- Apply the Theme: Upload the theme files to the appropriate directory and configure BookStack to use the new theme in its settings.
Integrating with Other Tools
BookStack can integrate with various tools to enhance its functionality. Here’s how to connect it with Slack:
- Create a Slack App: Set up an incoming webhook in Slack.
- Configure BookStack: Add the webhook URL to BookStack’s settings to receive notifications.
Backup and Maintenance
Regular Backups
Automated backups are crucial for data integrity. Use the following command to create a backup script:
sudo crontab -eAdd the backup script to run daily or weekly, ensuring your data is safe.
System Maintenance
Keep your system and Docker containers updated to avoid security vulnerabilities and ensure optimal performance. Regularly check for updates and apply them.
Some Quick FAQ:
Q1: Can I access BookStack remotely?
Yes, you can access BookStack remotely by configuring port forwarding on your router and accessing it via your public IP address.
Q2: How can I secure my BookStack installation?
To secure BookStack, use HTTPS with a valid SSL certificate and regularly update your Docker containers to patch security vulnerabilities.
Q3: Is it possible to migrate BookStack data to another server?
Yes, you can migrate BookStack by backing up your data and database, transferring them to the new server, and restoring them using the backup files.
Final Thoughts
Hosting BookStack on your Raspberry Pi is a cost-effective way to manage your documentation. With this guide, you can install, customize, and maintain BookStack efficiently. Explore the advanced features and integrations to make the most out of this powerful tool. Feel free to share your experiences and ask questions in the comments below.
]]>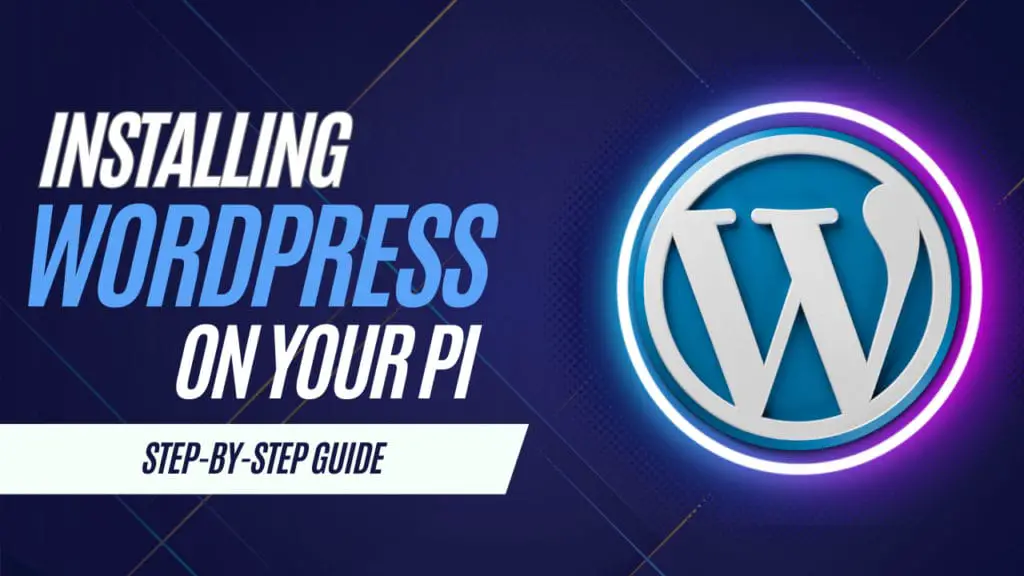
Why WordPress on Raspberry Pi?
WordPress, the world’s leading Content Management System (CMS), powers a whopping 60+ million websites! From personal blogs to giants like TechCrunch, its flexibility is unmatched. Now, imagine combining WordPress’s immense capability, with the Raspberry Pi’s renowned efficiency. One easy use case for this combo would be for a development server – it’s nimble and offers a quicker response compared to setups like XAMPP.
Equipment List
The essentials:
Optional, but handy:
Before You Start
Before the WordPress installation, make certain you’ve configured Apache, PHP, and have a MYSQL server up and running. Oh, and keep that MYSQL root password handy; you’ll need it!

Step By Step Guide On How To Install WordPress on A Raspberry Pi
1 . Download & Extract WordPress:
To start, we need to download and extract WordPress to our `/var/www/html` directory on our Raspberry Pi.
We will also need to take ownership of the /var/www/html folder with the www-data user and group. Doing this will allow PHP to process WordPress without running into any permission errors.
To achieve all of this, we will run a few commands, just type each line below into the terminal.
cd /var/www/html
sudo wget http://wordpress.org/latest.tar.gz
sudo tar xzf latest.tar.gz
sudo mv wordpress/* ./
sudo rm -rf wordpress latest.tar.gz
sudo usermod -a -G www-data pi
sudo chown -R -f www-data:www-data /var/www/htmlYou Might Like: Check Out The Raspberry Pi 5!
2. Log In To MySQL Server:
Once you have downloaded and extracted WordPress, we will need to set up a database to store its information.
First, we will use the MySQL command to log in. Make sure to use the -p flag for the password and the -u flag for the username. Remember, write your password right next to -p without any spaces.
sudo mysql -u root -p3. Create Database:
After successfully logging into the MYSQL server, we can execute a straightforward command to establish a database for WordPress
CREATE DATABASE: wordpress;4. Create A New User For The Database
For safety, we are going to create a new user for this database. While you are still in MySQL, type the following command.
CREATE USER 'new_user'@'localhost' IDENTIFIED BY 'new_password' ;Obviously, you will need to change new_user and new_password to your own details. Be sure to remember them as we will need them both when we set up WordPress.

5. Allowing Permissions
Now that you have a new user set up, you need to give them permission to manage the new database. This is done with the below command. Again, swap out new_user with your chosen username from before.
GRANT ALL ON wordpress.* TO 'new_user'@'localhost'; 6. Quit My SQL Command Interface
We have now created the database and the user that will be using it. Now we need to quit MySQL by simply pressing CTRL+ D
You Might Like: Check Out Our Handy Raspberry Pi Pinout Guide
7. Finish Setting Up WordPress
It’s time to finish setting up WordPress on your Raspberry Pi. Start by going to your Pi’s IP address in a web browser.
Once you select a language, the next screen will give you the details of what you need to have on hand to install WordPress. These will be:
- Database Name – We set this up in Step 3 and called it
wordpress. - Database Username – This is the user we created in Step 4.
- Database Password – This was also created in Step 4. Make sure you get these two correct.
- Database Host – Leave this at the default setting.
- Table Prefix – Keep this at the default setting too.
8. Finalize The Installation
Once you’ve ensured that all the entered details are accurate, go ahead and hit “Submit” to kick off the software installation. Simply follow the subsequent prompts to wrap up the installation process.
You’re All Set Up With WordPress On Your Raspberry Pi!
With that, your Raspberry Pi is now a powerful WordPress server! This setup is not only economical but also a fantastic way to delve into web development basics. As you explore further, you can experiment with WordPress themes, plugins, and more.
If you are more of a visual learner, Tom Teaches Tech has put together a great explainer video walking through the process of installing WordPress on a Raspberry Pi. Check it out below.
Encountered a hiccup? Drop a comment, and the Raspberry Pi community is always here to help. Happy coding!
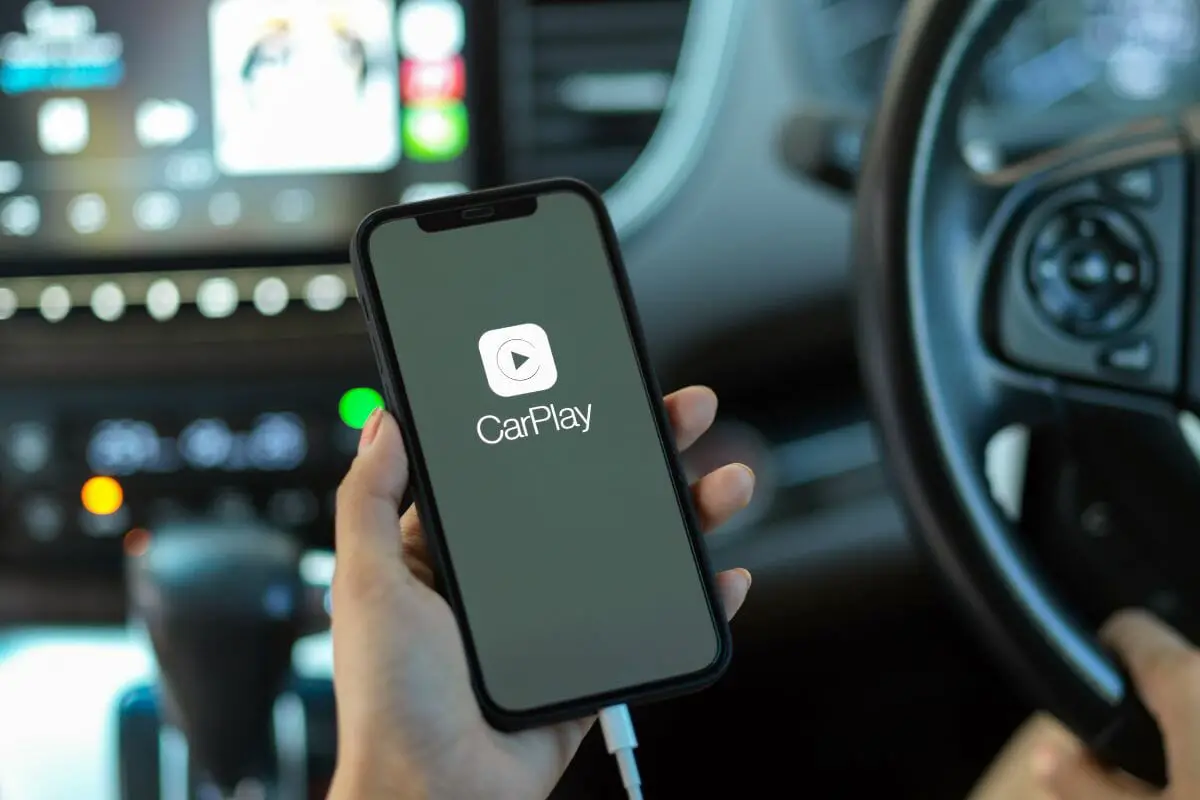
Not only can they directly be used to help us get from point A to point B, but they can also be used to provide light entertainment for everyone in the car, making it easier to control music libraries to make long car journeys simply fly by.
One of the most popular ways of interfacing with your car is by the use of Apple CarPlay, which allows you to access a number of your iPhone’s features on the built-in screen within your car’s navigation system.
However, using CarPlay requires that you have an iPhone or another compatible Apple device that can connect directly to your car’s navigation system. But is there a way to get CarPlay running using a simple Raspberry Pi computer?
Well – much like using Homebridge to access Homekit, you can use your Raspberry Pi to run CarPlay!
Check it out.
Does Apple CarPlay Work On A Raspberry Pi Computer?
Yes, Apple CarPlay can be made to successfully run via a Raspberry Pi computer. This can make it a great solution if you want to use Apple CarPlay in your car without having to fork over countless dollars to get yourself the latest iPhone!
A Raspberry Pi computer is far cheaper than most iPhones and only requires that you have a separate PC ready and waiting to set it all up.
How Do You Install CarPlay Onto A Raspberry Pi Computer?
There are a few things that you need to do to get Apple CarPlay up and running on your Raspberry Pi. Let’s go through the steps now.
Step 1 – Update Your Raspberry Pi
Before you make any changes to your Raspberry Pi computer you will want to make sure that it is fully updated which allows it to make the necessary changes.
In order to update your Raspberry Pi, head to the command terminal and enter the code ‘sudo apt-get update’, before then following that with ‘sudo apt-get upgrade’. This will cause the update to install and will reset the Pi to solidify all changes.
Step 2 – Get Android Running On Your Raspberry Pi
In order to run CarPlay on your Raspberry pi, you will need to make sure that the Raspberry Pi is operating on the Android operating system.
Head to your PC and then download ‘KonstaKANG Lineage OS 16.0’. This is an Android operating system that can be used on Raspberry Pi. Once you have downloaded it, simply unzip the file and find the .img file.
Take the .img file and then add it to your MicroSD card. From there, you can run the application from the SD card and then simply insert it into the Raspberry Pi.
Step 3 – Connect The Appropriate Dongle
In order to connect a Raspberry Pi to most car navigation systems you will need the correct dongle that allows you to do this.
We recommend using the Carlinkit 4.0 adapter, as this adapter allows the Raspberry Pi to interface with the Navigation system of the car as if it were an iPhone.
There are many other similar adapters, but this is the one we most recommend as it is very robust and well-built.
Step 4 – Download AutoKit
Next up, you are going to need to make sure that you have installed the AutoKit program onto your Raspberry Pi, which is what allows the Raspberry Pi to hook up to the dongle, and then allows the dongle to hook up to CarPlay.
Once you have downloaded AutoKit, open the applications and then head to the settings. From there, you will need to configure the settings of the application so that it is on ‘Compatible mode’, which is what allows it to interface.
Step 5 – Connect To CarPlay
Now that you have installed Android and the correct CarPlay applications, you are ready to hook the system up to CarPlay,
Simply take the Raspberry Pi unit and connect it to the car’s navigation system by passing the connection through the dongle that you purchased earlier.
From here, you might want to play around with some of the features of CarPlay, such as navigation or music streaming services to make sure that your Raspberry Pi is able to interface with Carplay effectively without crashing.
You may encounter some visual problems when connecting a Raspberry Pi to CarPlay, and if these problems crop up, you can attach an HDMI cable between the dongle and the Raspberry Pi device, which will improve visual problems.
To Wrap Up
Luckily, it is possible to make CarPlay run via a Raspberry Pi device, but it involves some work because you will need to ensure that the Raspberry Pi is operating via Android and that you have the correct connections to make everything work.
When it does work, though, it can be a great way to save countless dollars that would otherwise be spent on acquiring a compatible Apple device to work with CarPlay.

Frequently Asked Questions:
How Do I Manually Install CarPlay?
Luckily, installing the CarPlay application into your car is actually very easy, as all you need to do is hook up the iPhone or other Apple device directly to the car itself. This will cause the car to recognize that an Apple device is nearby and that CarPlay can be used. However, your car will first need to be compatible with CarPlay.
Is CarPlay Only For Apple?
Yes. CarPlay is an interface for using Apple facilities on a car’s navigation system.
Is CarPlay Over Bluetooth?
CarPlay can be accessed via a wired connection or Bluetooth connection.

However, though customizing Raspberry Pi devices is a process that is designed to be as easy as possible, it can still be rather challenging for even the most seasoned Raspberry Pi professionals to learn how to install certain software or hardware onto the devices.
Today, we are going to take an in-depth look at how you can set up your Raspberry Pi device to stream music via Spotify.
How Do You Set Up Spotify On A Raspberry Pi?
One of the main reasons why people wonder about how to set up Spotify on a Raspberry Pi is that a Raspberry Pi device is not automatically designed to allow for the streaming of copyrighted content!
Most standard PCs, game consoles, and smart devices automatically have digital rights management (DRM) installed on them, which allows them to stream copyrighted content.
For many years, Raspberry Pi’s standard web browser Chromium did not have widespread DRM support, but recent updates have made it possible.
Thus, the first step towards setting up Spotify on your Raspberry Pi is to update the Chromium web browser!
How Do You Update The DRM On Raspberry Pi?
One of the most popular DRM packages that is used on most home computers is WideVine DRM.
You will want to make sure that you have the very latest version of WideVine DRM installed onto your Raspberry Pi in order to stream Spotify to the device.
Start by ensuring that your Raspberry Pi OS is up to date, which you should do every single time you attempt to install new software onto the device.
In order to update your Raspberry Pi OS, head into the command terminal and type in:
“sudo apt-get update”
If there is a new version of the OS ready to be installed, then all you will need to do is type in:
“sudo apt-get upgrade”
This will ensure that your Raspberry Pi’s OS is able to accommodate the new DRM package, and Spotify when installed.
In order to install the new Widevine DRM onto your Raspberry Pi, head to the command terminal, and type in:
“sudo apt – get install libwidevinecdm0”
This will start the installation process, and you can easily monitor this process via the monitor attached to your Raspberry Pi device. The installation process should take very little time to complete.
Once the installation process has been completed, all you then need to do is reboot the Raspberry Pi itself. This can be done by heading to the command terminal and entering the following command:
“sudo reboot”
This will allow the new DRM to fully install itself so that you can start setting up Spotify to run on the Raspberry Pi.
How Do You Run Spotify On A Raspberry Pi?
Once you have updated the DRM package on your Raspberry Pi, you can finally start streaming content from Spotify from it.
Simply open up the Chromium web browser, which will now have the latest DRM installed into it, and head to the Spotify web platform.
From here, log in to your account, pick one of your favorite tunes, and you can easily start jamming out to your favorite music.
One of the best things about using Spotify on your Raspberry Pi is that the web version of Spotify uses very few of the system resources from your Raspberry Pi, which allows you to stream music without worrying that you might overload the computer.
Can You Install The Spotify App Onto The Raspberry Pi?
Unfortunately, there is no version of the Spotify app that can natively run on a Raspberry Pi device.
However, even if you were to find a way to install the Spotify app onto your Raspberry Pi device, it would likely run very poorly, as the Spotify app is far more resource intensive than the web-based version of the platform.
It is much easier to recommend using the web-based version of Spotify on your Raspberry Pi, as it streams at a good quality, is very reliable, and requires no installation at all.
Frequently Asked Questions:
Can You Stream Music On Raspberry Pi?
Of course! Many online streaming services such as Bandcamp and Youtube can easily be accessed via your Raspberry Pi web browser.
However, many online streaming services such as Spotify or Apple Music may require that you update the DRM of your browser in order to access copyrighted content like music.
Is Raspberry Pi Windows Legal?
Provided you have paid for access to the Windows operating system, it is perfectly legal to install the operating system onto your Raspberry Pi device.

To Wrap Up
As you can now see, setting up Spotify to work on your Raspberry Pi device is incredibly easy, but it does require a few extra steps that Spotify does not immediately make clear.
Simply update your Raspberry Pi DRM, and then you will be able to easily start streaming your favorite jams on the device!
If you’re tossing up which single-board computer is best for your needs, be sure to check out our comparison between the Raspberry Pi 4 and Banana Pi M5.
But what if you could unlock even more potential with your Pi, and you could run multiple operating systems on it, each with its own unique environment and applications?
Although the Pi’s architecture is not natively supported by Virtualbox, we have a few tricks up our sleeve to make it happen.
With a little effort – and our step-by-step guide – you can transform your Pi into a virtualization powerhouse.
How To Install Virtualbox On Raspberry Pi
Before you do anything else, you should download and install the virtual box into your host computer. Click this site, and download the virtual box installer file.
1. Visit Virtualbox Website
When you click the above link, it will direct you to the Virtualbox downloads page.
2. Click Window Hosts
On the site, find the “Virtualbox 7.0.6 platform packages”. After that, select the window hosts, which will prompt the virtualbox.exe file to begin downloading.
3 Set Up Wizard
Once you have clicked the installer option, you will see a prompt asking if you want to enable the app to modify your device. Select “yes,” and the wizard will proceed.
4. Custom Setup
The next step is to customize how you want the features to get installed.
Continue with the pre-set options by clicking “next.”
5. Continuing Custom Setup
At this stage, you can choose various options. Tick all of them.
6. Network Interfaces
The network interfaces feature allows you to install the Oracle VM Virtualbox 7.0.6 network module, and you will temporarily get disconnected from your network when you click “yes”.
But don’t worry – just proceed with “yes.”
7. Ready to Install
Now, you can proceed with installation by clicking on “Install.”
- If you did wrong selections at some point, click “back” to review them
- If asked to allow changes on your device, select “yes.”
8. Finish the Installation
Click on the “finish” prompt. It will shut the installation window and activate the virtualbox.
Top Tip: Have the AMDs AMD-V enabled. They will allow the virtualization of operating systems like Raspberry Pi Desktop by Virtualbox. It’s essential to do this to get the most out of your hardware capabilities.
Setting Up Raspberry Pi Desktop on Virtualbox
1. Raspberry Pi Os Desktop ISO Download
First, visit the download page to start downloading. You can do that via Torrent download, but you must have installed torrent software on your device.
Note: The download might take longer because ISO files are larger than 2GB.
2. Set Up a New Virtual Machine
To begin, you will need to activate the virtualbox.
You’ll see any previous virtual machines you’ve created or, if you’re just starting out, an empty window. Don’t worry if you’ve just installed Virtualbox and can’t see the window – it’ll soon be visible, as shown below.
Press “CTRL+N.”
Once you do that, you will receive a setting pop-up on the virtual machine.
3. Creating a Virtual Machine Name and Type
You need to choose a name that you’ll easily remember.
Hint: Since you’re setting up a Raspberry Pi Os Desktop, you can call it a “Raspbian Desktop.”
Next, choose where you want the virtual machine to be stored. You can opt for Linux and, specifically, 64-bit Debian. After that, click “next,” as shown below.
4. Allocate Random Access Memory[RAM]
- The size of RAM you allocate to your virtual device is crucial in ensuring smooth performance.
- The default memory size is 1GB or 1024MB.
- You have the option to allocate more, as long as it stays within the recommended range.
- This will prevent the virtual machine from consuming too many resources and leaving your host operating system without enough memory.
In this example, we’ve allocated a generous 4GB for optimal virtual device performance.
5. Virtual Hard Drive
A virtual hard drive stores the operating system and all virtual machine files. So, after selecting the size of your Random Access Memory, the VirtualBox machine will inquire if you intend to set up a virtual hard drive for your virtual device.
Go with the default instruction”Create a virtual hardisk now,” then click “create.”
6. Type of Hard Disk File
If a Virtual box asks you the type of hard drive, use the default option –VDI (Virtual box Disk Image).
7. Virtual Hard Disk Storage
After choosing the type of hard disk you need, you will have to choose whether you prefer a dynamically allocated hard disk or one with a fixed size.
Which one should you choose?
We recommend you choose a “dynamically allocated” option if you have the space.
However, if you have adequate space on your machine with low performance, go with a fixed size.
The dynamically allocated disk can utilize more allocated resources when operating the VM. But if your computer has the grunt and the resources, you don’t have to worry.
8. File Location and Size
We’re nearly there!
- At this point, you need to select the amount of space to be allocated to the VM. It may differ depending on the machine, but the default is 32GB.
- Putting the size at 20 GB+ is not bad if you use the software for light purposes.
- If you will use the software for heavy purposes, it’s wise to increase the size of the hard disk to meet your needs.
If you select “Create,” the virtual hard drive will be created, and close the pop up tab. Check your virtual list and spot a new virtual machine.
9. CPU Allocation
To make your VM better, select your “Raspbian desktop” and select settings. Alternatively, click right on the VM and then Settings.
Check on the “system tab” to see how many CPUs are available for your VM. Only one will get utilized.
Top Tip: If your machine has the core capability, use at least two to four cores. It will make things faster when running the VM.
10. Link the Raspberry Desktop ISO file to Your Virtual Machine
Follow these steps:
- Move to “storage”
- Check Under controller: IDE, select the empty “Disk icon”
- Check on the right, select the disk icon
- Select “Choose file disk”
- Ensure the storage settings are set up with the file you downloaded
If you selected the file correctly, you’ll see it as shown:
Then select “ok” to put the settings window off.
Click the start button to launch your Rasbian Desktop VM.
We made it!
You have now set up a virtual machine, allocated Random Access Memory and CPU, and linked the Raspberry Desktop ISO.

Final Thoughts
In conclusion, the process of installing Virtualbox on Raspberry Pi might seem complicated, but it is a worthwhile investment to unlock the full potential of the tiny computer.
With the right setup, you can run multiple operating systems on your Pi, each with its own unique environment and applications.
This opens up a world of possibilities for hobbyists, students, and professionals alike.
So, go ahead and start your virtualization journey with Raspberry Pi and Virtualbox!
If you want to know more about VirtualBox and Raspberry Pi, check out the below video from Robotics Back End. Give them a like and subscribe if you find it useful.
In this post, we’ll show you how to download and install Firefox for Raspberry Pi in a few simple steps. We’ll also provide some tips and tricks for getting the most out of your new browser.
So, let’s dive right in!

Why You Might Want To Use Firefox For Raspberry Pi
Before we talk about how to download Firefox on Raspberry Pi, let’s first outline some of its most notable features:
- Fast Browsing
Firefox is known for its fast and efficient browsing experience. Whether you’re loading pages or streaming videos, you can expect smooth and seamless performance on your Raspberry Pi. - Customizable Interface
Firefox allows you to customize your interface to suit your needs. You can choose from a variety of themes and add-ons like adblockers and Grammarly to make your browsing experience your own. - Security & Privacy
Firefox takes your security and privacy seriously. It includes features like private browsing, anti-tracking, and password management to help keep your online activity safe and secure. - Support For Modern Web Standards
Firefox is always up-to-date with the latest web standards, so you can be confident that you’ll be able to access the latest and greatest websites and web apps on your Raspberry Pi. - Open Source
Firefox is an open-source browser, which means that anyone can contribute to its development and improvement. This makes it an excellent choice for those who value transparency and collaboration in their software. - Syncs Across Multiple Platforms
Lastly, the browser also gives you the option to sync all your account data, browsing history, and bookmarks across all of your devices that can run Firefox like your mobile phone, tablet, desktop, or even Raspberry Pi 4.
Which Version Of Firefox For Raspberry Pi Should You Install?
An important thing to note before installing the browser on your device is that there are actually two different versions of Firefox for Pi devices, Firefox ESR and Firefox RR.
Let’s talk a bit about both of these variants and which one would be better for your needs.
What Is Firefox ESR?
ESR is an abbreviation for “Extended Support Release”. If you’re familiar with the Ubuntu operating system, the concept of Firefox ESR is similar to the concept of LTS (Long Term Support) editions of the OS.
In both cases, the ESR or LTS release is designed to provide extended support and stability for a longer period of time than the standard release. This can be especially useful for organizations that need to maintain a stable and consistent environment for their users.
Put simply, it’s a separate version of Firefox that’s updated less frequently than the standard version, but it still receives necessary security updates and bug fixes.
RELATED: How To Install And Manage The Raspberry Pi Firewall
What Is Firefox RR?
On the other hand, Firefox Rapid Release (RR) is a variant of the browser that offers a shorter release cycle for the Firefox web browser. Meaning, more frequent updates and new features to users.
This makes it more suited to individual users and organizations that want the latest features and updates as soon as they are available.
New versions of this model of Firefox for Raspberry Pi are released every six weeks, with new features and updates being introduced each time.
By releasing new versions of Firefox more frequently, Mozilla (the company behind Firefox) can respond more quickly to user feedback and incorporate new features and improvements more quickly.
However, the shorter development time frame means that Firefox RR is often less stable and reliable than Firefox ESR due to the higher risk of bugs and other issues being introduced.
This is why it’s usually recommended for Raspberry Pi users to install and download Firefox ESR instead as it allows a smoother browsing experience without the risk of issues caused by frequent updates.
This can be especially important for users who are using their Raspberry Pi for tasks where stability and reliability are important like:
- Programming
- Education
- Home automation
- Cloud computing
How To Install Firefox For Raspberry Pi:
Setting up Firefox on a Raspberry Pi running the Raspbian operating system is relatively easy. You can either use the Desktop interface or the Command Terminal.
Here’s how:
Using The Desktop Interface
Here’s how to download Firefox for Raspberry Pi using the Desktop interface:
- Go to the main menu and click on “Preferences”
- Navigate to the “Add/Remove Software”
- Search for “firefox-esr” in the search bar
- You’ll probably get something like this in the results:
- Now, click on the empty box next to “firefox-esr”
- Press “OK” to confirm your selection
- Enter your account credentials to complete the installation process
RELATED: Does Linux Need Antivirus?
Using The Terminal
If you’re comfortable with using the Terminal, it’s usually much easier to install Firefox on Raspberry Pi using the command line.
Step 1:
First things first, always begin with updating the packages list. You can use the following two commands to achieve this:
Step 2:
Then, simply install Firefox ESR directly with the following command and finish off the process:
Step 3:
Now, to get started with using Firefox for Raspberry Pi, simply navigate to the “Internet” section of the “Menu” bar and then select “Firefox ESR” to start it up for the first time and begin surfing the internet.

The Takeaway
So, there you have it! You now know how to download and install what many consider the best browser for Raspberry Pi, Mozilla’s Firefox.
Once you have it fully set up and running, here are a few tips that can help you make the most of your browsing experience:
- Customize your homepage
You can customize your homepage by going to the “Home” tab in the Firefox settings and selecting “Custom URLs” as the home page type. Then, enter the URL of the website that you want to use as your homepage. - Install add-ons
Firefox has a vast library of add-ons that can help you customize your browsing experience. To install an add-on, go to the Firefox Add-ons website and search for the add-on that you want to install. Click the “Add to Firefox” button to install it. - Use private browsing: If you want to keep your browsing activity private, you can use the private browsing mode in Firefox. To do this, go to the “Privacy” tab in the Firefox settings and select “Use private browsing mode.”
If you have any questions or feedback, we’d love to hear from you in the comments below.
Happy browsing!
Oh, if you’re more of a visual learner, Nepal Hacks has put together a handy video guide on installing Firefox for a Raspberry Pi. You can watch it below.
The service is a great way to block ads without having to worry about installing software or updating your router. It does this by blocking ads before they reach your device.

The downside is that Pi-hole itself requires regular updates. So, how do you manually install updates to access the latest versions of the adblocker?
The following article will break down everything you might need to know about updating Pi-hole in just a few simple steps.
How To Update Pi-hole
You can’t at this time update the Pi-hole software via the online interface, because this would require you to restart the server, which would interfere with the update. The only way you’ll be able to update Pi-hole is via the command line.
So, if you’ve been made aware that a new version of Pi-hole has been released, follow the steps below to update to this version.
SSH Into Your Raspberry Pi
If you’ve installed your Raspberry Pi using either CentOS or Ubuntu you’ll be skipping this step, but if you installed the Pi on any other operating system then you can SSH into the Pi by opening your computer’s terminal with Alt-Ctrl-T and then entering ‘ssh <ip/host>’.
At this stage, you’ll see that the bash prompt on your Pi (essentially the username or host) has changed to ‘ssh rpi’.
Checking For The Latest Version Of Pi-hole
Now you need to check to see if there’s a new version of Pi-hole available. Execute ‘pihole – v’. You’ll then be told which version of Pi-hole your system is currently using, as well as which version is the most recent version (meaning the version you’ll want to update to).
As well as the version of Pi-hole itself, ‘AdminLTE’ and ‘FTL’ will also be updated, as they are components of Pi-hole.
Update To The Latest Version Of Pi-hole
Luckily by the time you get to this stage, everything else you need to execute is completely automated. Execute the ‘pihole -up’ command, which is essentially telling your system to proceed with the update.
You’ll then be shown all of the relevant output. At this point, the system will do all the necessary checks, and update every component that needs to be updated. This process can take some time depending on the extent of the update, and how old your current version of Pi-hole is.
When the Pi-hole update is done, you’ll receive confirmation via a prompt that says ‘Update Complete!’. Once you see this prompt, Pi-hole has been fully upgraded to the most recent version. Restarting your computer or your Pi is not required.
For further confirmation that Pi-hole is now running on the most recent version, head to the Pi-hole admin via ‘http://pi.hole/admin/index.php’.
Within the footer of the interface, you’ll see the Pi-hole version you’re now using, which should be the latest version (which at the time of writing will be something in the realm of Pi-hole V5).
Benefits Of Pi-hole
So what is Pi-hole, and what benefits does it offer that the more well-known browser ad blockers don’t?
Pi-hole is a free software program (essentially a DNS sinkhole) that blocks ads from websites by redirecting them to a local server- that’s where the software differs from the kind of adblocker you might be used to.
Pi-hole is very easy to install (the process of which we’ll outline very shortly), it blocks adverts even if you’re not within a browser (including smart TV and mobile applications), and it’s highly responsive, with a command-line interface that undergoes consistent quality assurance checks.
The software also requires very little hardware or software to run, meaning it’s accessible to everyone with a Raspberry Pi. The online interface for Pi-hole is also very intuitive, and aesthetically elegant too.
Also, if you want to ensure that all of your devices will be automatically protected from unwanted content, then you can easily make it so Pi-hole is running as a DHCP server.
The final major benefit to Pi-hole is that it’s completely free and open-source, and will always remain as such.
While the more popular ad blockers you might be used to are handy for blocking browser-specific ads, with Pi-hole you won’t have to keep manually tweaking the settings to fit with your personal preferences, or closing annoying popups.
Also, as we’ve said, the convenience of Pi-hole blocking adverts on non-browser applications is paramount.
How To Install Pi-hole
If you don’t have Pi-hole installed already, installation is a very simple process. Via your Raspberry Pi simply execute this command: ‘curl -SSL https://install.pi-hole.net | bash’.
This will take you to the Pi-hole installer, which will talk you through a couple more steps, and then the program will be ready to go.
Alternative Method For Installing Pi-hole
There are another couple of ways to install Pi-hole. The first method is to clone the repository by running:
git clone –depth 1 https://github.com/pi-hole/pi-hole.git Pi-hole
cd “Pi-hole/automated install/”
sudo bash basic-install.sh
Alternatively, you can download the installer manually by running the following:
wget -O basic-install.sh https://install.pi-hole.net
sudo bash basic-install.sh

Final Thoughts
Updating Pi-hole is a quick and simple process. All you need to do is enter a few commands into your terminal, and you’ll be good to go.
Making sure that your Pi-hole software is as up-to-date as it possibly can be will mean that you’ll never have to worry about the program failing to perform.
There are several benefits to having Pi-hole installed on one or more of your devices (it’s robust, free, and open-source, and it’ll block ads even outside of your browser).
But, you may very well be depriving yourself of those benefits if you’re not checking for updates- at least every now and then.

NTFS partitions aren’t as common on Linux as they are on Windows, as they’re a Microsoft product. They’re extremely common on Windows systems, being the default file system for well over a decade. Therefore, it’s no surprise that Linux has grown to need to support them!
What Is NTFS?
NTFS is a powerful file system used by Microsoft Windows. NTFS provides many useful functions such as multi-streaming, backup, security, and reliability. It supports Unicode and other file formats.
NTFS is used by many types of devices. It is used in Windows 7, Windows 8/8.1, Windows XP, Windows 10, Windows Vista, Windows NT, and Linux. It is also used on Mac OS X.
NTFS stands for New Technology File System. It was developed by Microsoft Corporation in 1993. It is used for storing data on hard drives and other storage devices. It is also used for protecting data on portable media such as USB flash drives (see also ‘How To Partition A USB Drive‘), memory cards, and CD/DVDs.
NTFS has many useful features including: B-Tree Directory Scheme, Encrypting Files, Full Disk Encryption, and Encrypting File System.
What Is A File System?
A file system is an abstraction layer that separates programs using the same file system from each other. File systems are usually implemented as software layers above physical disks. File systems are used to organize information into files.
Data is organized into blocks, which are groups of bytes. Each block contains some number of bytes. Some file systems store files in individual sectors, while others use clusters of sectors.
What File Systems Can Linux Use?
Linux uses several file systems. The most common one is ext4. Other file systems include JFS, XFS, btrfs, and ZFS.
Can Linux Read NTFS Drives?
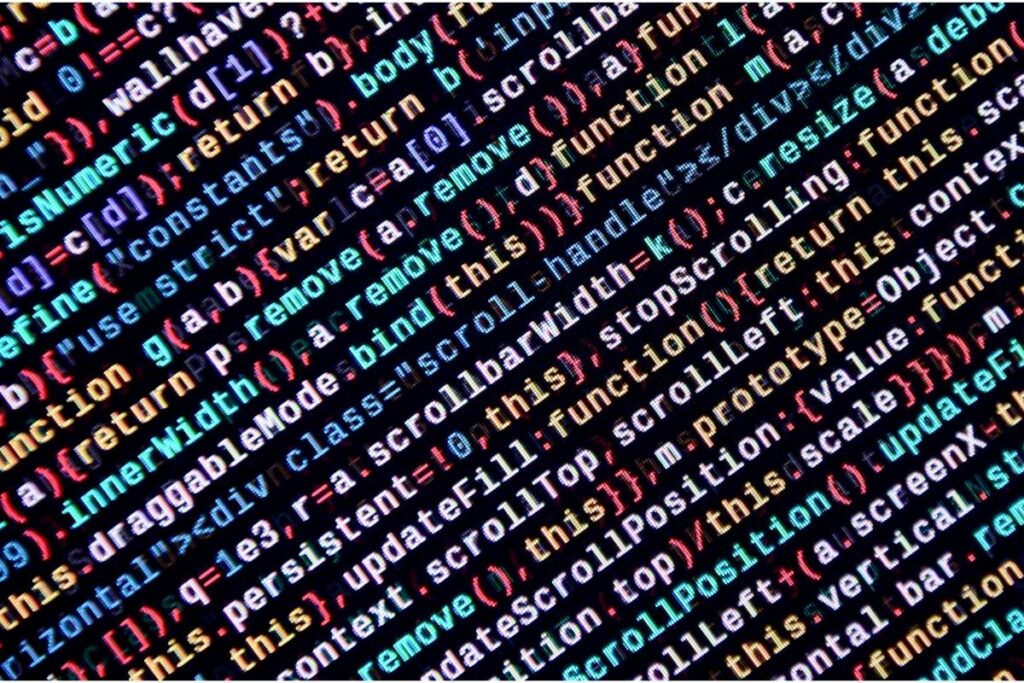
Yes, Linux can read – and write – NTFS drives! Linux users can often read and write NTFS formatted files with ease. However, for the best compatibility, and to be sure of any issues, Linux users are typically recommended not to use NTFS if they can avoid it.
For instance, there can be some issues writing to NTFS drives on dual-boot systems. Windows can leave the drive in a “locked” state when rebooting, meaning that it won’t be able to be written to until it’s been opened in Windows again.
How To Mount An NTFS Drive In Linux Using The Command Line
First, you need to know a bit of information about your drive/partition. We are going to use a tool called parted to find this information out. Run the following command:
sudo parted -l
This will show you information about the disks and partitions in your system. You’ll need to take note of the disk name (typically something like /dev/sda, /dev/sdb, and so on), and the number of the partition you want to mount.
Now, we’re going to create the mount point using this command. This will make the folder that the partition will be mapped to – in other words, the place where the partition “is” as far as the user is concerned.
Use the following command to do this:
sudo mkdir /mnt/ntfs1
The mkdir command creates a new directory. In our case, it’s creating a directory named /mnt/ntfs1. The folder is called “ntfs1”, and it’s in the directory /mnt. You can call this directory another name if you like, but you should probably make sure to place it in /mnt.
You’ll need to make sure you have fuse and ntfs-3g installed. These are really easy to do if you’re on a Debian based system (see also ‘What Is Proxmox?‘), such as Ubuntu or Mint. Simply run these commands:
sudo apt install fuse
and:
sudo apt install ntfs-3g
This will install everything you need to make sure that your Linux system can mount, read and write NTFS file systems (see also ‘What Is NFS?‘).
Now, we have to tell the kernel what device to map the partition to. To do this, run the following command:
sudo mount -t ntfs-3g /dev/sda1 /mnt/ntft1
We’re telling the kernel that we want to mount the partition at /mnt/ntff1. The first part tells us what type of file system we want to mount. The second part gives us the location of the partition.
Here, we’re assuming that the NTFS partition you want to mount is on /dev/sda, and it’s partition 1. If, for example, the NTFS partition that you wanted to mount was partition 3 on /dev/sdc, the command would instead be:
sudo mount -t ntfs-3g /dev/sdc3 /mnt/ntft1
Assuming you’ve followed these instructions correctly, you should have successfully mounted your NTFS partition! Of course, you’ll want to check this.
To do so, you’ll use the disk free program. Run it thus:
df -hT
If you’ve successfully mounted the partition, then you should see it listed!
Why Does My Windows Partition Not Show Up?
There are two main reasons why a Windows partition might not appear when you boot up your computer.
First, it could be because the partition isn’t actually mounted. Second, it could be because it’s being used by another operating system.
Why Should You Use NTFS On Linux?
Probably the single best reason for using NTFS on Linux is because it’s a simple way of sharing the same disc with Windows.
Although it of course requires setting up in your Linux operating system this can be faster and simpler for some people than trying to configure Microsoft Windows to use an alternative file system to NTFS.
Why Shouldn’t You Use NTFS On Linux?
NTFS works on Linux, but it’s far from perfect. Of course, nothing ever is! Generally speaking, on Linux you’re better off using a file system that’s built for Linux. You’ll have better support and compatibility.
What File System Should I Use On Linux?
The answer depends on what kind of computer you own. If you’re running a laptop or desktop PC, you should probably choose something like Ext4. This will give you maximum flexibility. On servers, however, you might prefer something more robust.
If you’re unsure of which file system to use, and you’re only using Linux (see also ‘How To Rename A Directory In Linux‘), stick with ext4 unless you find a real reason to change.
Is There A Better Way To Share Files Between Windows And Linux?
There are plenty of ways to share files between Windows and Linux (see also ‘How To Update Pi-hole‘). One of them is Samba. It allows you to access files over the network.
Another method is to install VirtualBox and run Windows inside Linux. That way you can access all your files without having to mess around with mounting discs.
Conclusion
You can definitely use NTFS on Linux, although it’s not always the best choice. However, hopefully this guide has helped you out, and shown you how to mount, read, and write NTFS partitions in Linux!

But if you use a torrent site for such entertainment, you will need a torrent client to convert the file into a suitable format. What’s more, most torrent sites require that you seed back the downloads, for which, again, you will need a torrent client.
qBittorrent is currently considered one of the best user-friendly torrent clients around, and if you’re already familiar with it, there’s no reason to switch clients because you’re moving from PC or laptop to a Raspberry Pi.
In this article, we’re going to discuss how to use it on a Raspberry Pi. We’re going to cover recommended and optional equipment, installing it, setting it up, and actually running the software.
We’ll explain the setting up through both using the desktop interface and through using the command line.
We’ll wrap up at the end of the article, by which point you’ll know everything you need to get qBittorrent running on your Raspberry Pi. Please feel free to scroll ahead to any section that jumps out at you.
Here goes!
Equipment
To use qBittorrent on a Raspberry Pi, in addition to the Raspberry Pi itself, you will also need a Micro SD card with at least 8 GB of storage, and either an Ethernet cable or a Wi-Fi connection.
Optional extras include a USB keyboard, a USB mouse, and a Raspberry Pi case.
Installation of qBittorrent
- Before you begin, you must ensure that you’re using up-to-date packages on your Raspberry Pi
- Then to install the full desktop version of qBittorrent, you need to use the following command: sudo apt install qBittorrent
- Alternatively, to install a command-line version for a headless Raspberry Pi, you need to use the following command: sudo apt install qBittorrent-nox

Setting Up of qBittorrent
First, we’re going to walk you through setting up the full desktop version using a mouse and keyboard (see also ‘How To Change Mouse Polling Rate?‘). If instead you need to know how to set up the command line version with a headless set-up, please scroll down to that section.
Setting Up The Desktop Version With A Mouse, And Keyboard
- First, you need to click on the Raspberry Pi icon in the top left corner of the screen.
- Then on the start menu, hover over “internet”
- Then in the drop-down menu, click on “qBittorrent”
- When the legal notice pops up, click on “I Agree”
- Now you can start running the software!
Setting Up The Command Line Version With A Headless Setup
Before we begin, it’s important to note that the command line version of Qbittorrent is primarily designed to be set up via its web interface and not through the command line.
- First, launch qBittorrent by running the following command: qBittorrent-nox.
- You will then get a message telling you that you need to control qBittorrent from its web interface and not from the command line. However, you can get around this by creating a service that will handle the use of the software. We’ll be covering this shortly.
- For now, you can quit out by pressing control and C.
Running qBittorrent
We’ll walk you through both methods of running qBittorrent, please scroll to the one for you.
Running qBittorrent Through Its Web Interface (Full Desktop Version)
- From the menu that runs along the top of the window, click “Tools”.
- In the drop-down box, select “Preferences”.
- In the “Preferences” menu, check the box next to “Web User Interface”.
- This enables the web user interface, and at this point we recommend that you change the username and password.
- Once your authentication details are correctly entered, simply click on “Apply” to finalize.
Running qBittorrent As A Service On A Headless Raspberry Pi
- First, you need to create a user for the torrent client to operate under. For the purposes of these instructions, we’re going to call this user qBittorrent. Enter the following commands:
sudo useradd -r -m qBittorrent
sudo usermod -a -G qBittorrent pi
sudo nano /etc/systemd/system/qBittorrent.service
Description=qBittorrent
After=network.target [Service]
Type=forking
User=qBittorrent
Group=qBittorrent
UMask=002
ExecStart=/usr/bin/qBittorrent-nox -d –webui-port=8080
Restart=on-failure [Install]
WantedBy=multi-user.target
- Next, save the file by pressing Control and X, then Y, followed by Enter.
- Then to verify that qBittorrent is now running, use the following command:
sudo systemctl status qBittorrent
- You should then receive a message telling you that the qBittorrent service is active.
- You can enable the starting up of the torrent client on boot up by running the following command:
sudo systemctl enable qBittorrent
Using the qBittorrent Web Interface
The only way to manage your torrents on qBittorrent is by using a web interface. This is how.
If you’ve been following all the relevant steps so far, you should now have the qBittorrent web interface enabled, whether via the desktop client or via the command-line version.
- Open your preferred web browser.
- Then input the following under Go To:
http://[YOUR IP ADDRESS]:8080
(Where you replace “[YOUR IP ADDRESS]” with the local IP address of the Raspberry Pi)
- Then you need to enter your username and password, and click “Login” (If you haven’t altered the authentication details, the username is “admin” and the password is “adminadmin”).
- Now you’re good to go, and you’re ready to download and seed your torrents and manage the torrent client.
Configuring qBittorrent Through The Web Interface
- Click on “Tools” on the menu bar along the top of the window, and select “Options”.
- Then using the options dialogue box, you can configure just about every element of qBittorrent
- And if you haven’t done it already, you should now set up your preferred username and password.
Wrap Up
Now you know every step for setting up qBittorrent on your Raspberry Pi, and you can start downloading all kinds of torrents. Enjoy!
There are hundreds of tools available through Kali Linux, including Computer Forensics and Reverse Engineering. It’s completely free and accessible to both professionals in the information security industry, and hobbyists.

But how do you update this Linux distribution? Is there a simple way to do it? Or are you doomed to spend hours clicking and clicking without an end in sight?
The following article will break down everything you might need to know about Kali Linux (see also ‘How To Use Aircrack Kali‘).
How To Update Kali Linux To The Latest Version
Updating Kali Linux is a simple process once you know what you’re doing, but there are a few steps involved. The first step is configuring the right Kali Linux repositories. Your file called ‘/etc/apt/sources.list’ should contain these Kali repositories:
deb https://http.kali.org/kali kali-rolling main non-free contrib
deb-sources https://http.kali.org/kali kali-rolling main non-free contrib
You have to be using official Kali Linux repositories. If there are any unofficial, third-party repositories in the ‘/etc/apt/sources.list’ file, there’s a high chance your system will be compromised.
Once you’ve ensured that the file includes the correct, official repositories, you’ll be updating Kali Linux. You’ll first need to update the packages index list by opening up your terminal and entering the following:
$ sudo apt update
The next step is optional, but you can display all of the packages that are scheduled to be updated by remaining in the terminal and entering:
$ apt list –upgradable
You may now update individual packages by entering ‘apt install PACKAGE-NAME’, (replacing ‘PACKAGE-NAME’ with the name of the package, of course).
Alternatively, you can update every package simultaneously by entering ‘$ sudo apt upgrade’. Now the Kali Linux system will be upgraded.
How To Upgrade Packages That Have Been Kept Back
In some cases, certain packages may be kept back due to package dependency. You’ll be told if this is the case via the ‘apt upgrade’ command following the upgrade process.
You can update each of the kept back packages simultaneously with the command ‘$ sudo apt dist-upgrade’, but to upgrade each package individually use ‘apt install PACKAGE-NAME’.
How To Uninstall Packages No Longer Required
During the initial upgrade of your system, it’s likely that some packages will become obsolete. This means they’re no longer needed by the system, so you should remove them.
To do this, enter the following command: ‘$ sudo apt autoremove’. Now all of the obsolete packages will be removed.
When Should You Be Updating Kali Linux?
If your version of Kali is the default installation, it’s best to check for new updates at least every few weeks.
If you need a specific new version of a certain tool, or you’ve heard about particularly important security updates in a newly released version, then you can check more frequently.
If you’re using ‘last-snapshot’ then you won’t be receiving updates regarding the latest versions of Kali, so it’s best to either be checking the Kali website now and then or be following the Kail Twitter account.
Key Features Of Kali Linux
So, now that we know how to update Kali Linux, what are some of the key features that are most likely to receive upgrades? There are several features worth mentioning.
Kali Linux offers over 600 tools designed for penetration testing (also referred to as ‘pen tests’, this is a means of simulating a cyber attack against your system to check it for security vulnerabilities).
The developers of Kali Linux previously eliminated a few penetration testing tools that didn’t work or were duplicates of better tools that existed prior.
It’s also a completely free service and will remain so. Users will never have to pay for any aspect of Kali Linux. The developers commit to their open-source model, and anyone can view their development tree.
Anyone can tweak the source code that Kali Linux uses, or rebuild specific packages to their personal preferences.
Kali Linux is fully customizable, so if you don’t agree with certain decisions made regarding the design, you can very easily make vast amounts of changes.
They’re also FHS (Filesystem Hierarchy Standard) compliant, which means that binaries, support files, libraries, and all other components are easy for users to locate.
Kali Linux also supports a wide variety of wireless devices, meaning it will run on most wireless hardware, as well as being USB compatible.
Overall Kali Linux is built by a small team of developers, and only this small team is trusted with committing packages and interacting with repositories.
Even so, many secure protocols are followed throughout this process. Such a secure development environment is exactly what users are looking for when it comes to this kind of technology.
Plus, each of the packages is signed by the developer that both built and committed it.
The penetration testing tools are usually written in English, but aside from this Kali Linux offers a whole host of other languages.
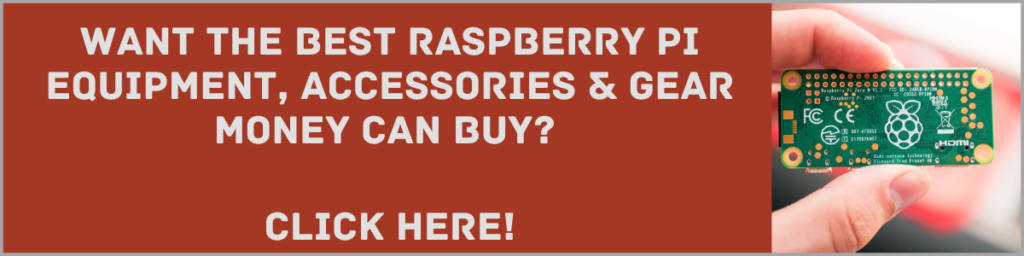
Final Thoughts

In this guide, we’ll introduce you to OSMC. We’ll show you how to install OSMC on your Raspberry Pi. We’ll walk you through common customization options. We’ll discuss the pros and cons of OSMC vs. other OS options.
What Is OSMC?
OSMC is quite similar to others such as LibreELECs and OpenELECs (see also ‘How To Install OpenELEC On Raspberry Pi 3‘). It’s a lightweight Linux distribution that supports Kodi installations.
Openelec and LibreElecs were built to be installed onto a large variety of devices such as the Raspberry Pi, odroids and wetek devices. In contrast, osmc was built specifically for the Raspberry Pi and vero streaming boxes.
OSMC is more feature-packed than OpenELEC or LibreELEC. It retains more of the base Debian Linux operating system, so its functions can be expanded more easily, but if you’re interested in running Kodi on your Raspberry Pi, then OSMC is an excellent choice. Despite the fact that Kodi development has been discontinued, OSMC is still a viable option.
The installation process is very simple. All you need is a Raspberry Pi, a power supply, and a microSD card.
SD cards are portable memory devices used by digital cameras, camcorders, cell phones, MP3 players, PDAs, and other electronic equipment. SD stands for Secure Digital, as opposed to Compact Flash. SD cards come in different sizes, including 2 GB, 4 GB, 8 GB, 16 GB, 32 GB, 64 GB, 128 GB, 256 GB, 512 GB, 1 TB, and more.
Bootable SD card
It’s possible to create a bootable SD card using OSMC. For best results when using OSMC, use a high-speed SD card. This will help with overall system performance, as well as making it faster to store and retrieve data from the card.
To create a bootable SD card, you must first download the OSMC software onto your computer. You’ll then be prompted to insert your SD card into your computer. Once inserted, open up the OSMC program.
From there, select the option to make a new image file. Select the size of the image you want to create (for example, 4 GB). Then, choose the location where you’d like to save the image file. Finally, press Create Image File.
When the process is complete, you should see a message saying that the image was successfully created. Now, you can remove your SD card from your computer and insert it into your Raspberry Pi. Connect your Raspberry Pi to your TV or monitor using HDMI cable.
Plug your USB keyboard into your Raspberry Pi. Turn on your Raspberry Pi by pressing the power button located on the side of the unit. Select the OSMC icon from the desktop. A menu screen should appear. Choose the option to boot from the SD card.
Your Raspberry Pi should now start up and load the OSMC operating system.
Back To The Pi
After you burn your disk image onto your SD card, safely remove it from your computer’s SD Card Reader. Plug your Raspberry Pi (RPi) into your monitor or TV via an HDMI cable. Connect the power supply, Ethernet cable, and Wi-Fi adapter to your RPi.
Insert your SD card into the USB port of your computer. Boot up your system, and you should see this screen. Congratulations! Now, it’s time to boot up OSMC, and get started with Kodi!
Boot Up
Congratulations! You have successfully installed OSMC onto your Raspberry Pi!
Kodi Add-Ons
Adding repositories is easy. You can enter a URL to your desired repository, and continue. Your repository should be added successfully. You can follow the instructions above to install add-ons from this repository.
Why Use OSMC? The Pros And Cons
OSMC is an open source operating system for the Raspberry Pi. It’s a simple and easy to install operating system. It’s not for everyone though because you need to know how to program.
Pros
- OSMC is an open source media center software based on XBMC. It is easy to use and install.
- OSMC is a great system because it’s very customizable. Users can customize the appearance of the OSMC program to their liking. OSMC can also run other Linux programs like BitTorrent clients, VPNs, and many other Linux applications.
Cons
- OSMC is an operating system based on Debian Linux (see also our article on Proxmox). It runs great on newer devices but may be slow on older ones.
LibreELEC
LibreELEC is an open source system based on Linux. It’s designed to be easy to use and customize. It’s also regularly updated with the latest versions of Kodi.
Both LibreELEC and openELEC run vanilla Kodi. But there are some differences. For example, LibreELEC uses a different GUI (graphical user interface). And OpenELEC is based on Linux, while LibreELEC is based off of FreeBSD.
Kodi VS OSMC
There are two ways to watch movies, television shows, and live sports online: Kodi and OSMC. Both systems offer similar features. However, they do differ in certain aspects. Here are some key differences between Kodi and OSMC.
Kodi
Kodi is a free and open source media player application. It has been around since 2010. It supports most popular video formats, such as MP4, MKV, MOV, AVI, FLV, WMV, etc. Kodi users can download videos from the internet and play them back through the Kodi application. They can also stream content directly from websites, including Netflix, Hulu, Amazon Prime Video, YouTube, Vimeo, Pandora, Spotify, and others.
OSMC
Open Source Media Center (OSMC) is an open source media center software based on XBMP. It is easy to install and configure. It’s a great system because it’s very customizable. Users can customize the look and feel of the OSMC program by changing themes, skins, and backgrounds. OSMC can also load other Linux programs like BT clients, VPN servers and many other Linux apps.
Conclusion
Hopefully this guide has helped you learn how to install OSMC!
In recent years, Google’s Chrome has become one of the most popular browsers across the globe. Unfortunately, however, it isn’t supported by Raspberry Pi’s software. And that goes for every version of Raspberry Pi.
However, I’m pleased to report that we can get around this. There is an open-source version of Chrome that is supported by Raspberry Pi hardware, called Chromium. And in this article, we’re going to show you how to install it.

Before You Start
But before you get started, there are several important points to note…
- Because Chromium is an open-source web browser, it misses out on some of the capabilities of a regular web browser like Chrome.
For example, you can’t use it to watch streaming services, such as music streaming by Spotify, or movie streaming by Netflix and other streaming sites.
This is because these sites use proprietary libraries that are used for digital rights management.
However, all is not lost because although it’s not the full Chrome browser, you can still take advantage of its HTML, CSS and JS engine.
- The next point to note is that the Chromium web browser is already the default browser in the desktop version of Raspberry Pi OS Stretch, and with its later versions.
So if you already have the Raspberry Pi OS stretch or later, then you don’t need to follow the instructions in this article, and you can go straight to using Chromium on your Raspberry Pi.
Equipment Required
You will need three items, which are as follows:
- Raspberry Pi
- Micro SD Card
- Wi-Fi or an Ethernet cable
The following items are optional, but do make things just that little bit easier:
- USB keyboard
- USB mouse
- Monitor
- HDMI cable
How To Install The Chromium Web Browser On Your Raspberry Pi
Now that we’ve made those few points before we start, we can now move on to what you came here for, learning how to install the Chromium web browser on your Raspberry Pi.
The good news is that the Chromium web browser is available through the Raspberry Pi OS repository.
(The reason that it’s such good news is that the app comes in at over a whopping 10 GB, so if it wasn’t available through the repository, it would have taken a considerably long time to retrieve.)
And the even better news is that this particular build of Chromium available on the Raspberry Pi OS repository has several special optimizations for the Raspberry Pi already compiled into it.
Anyway, here goes…
Step One
Before you can install the Chromium web browser, you first need to update the package list. And to do this, you need to enter the following command:
sudo apt update
Step Two
The next thing you need to do is upgrade all of your installed packages. And in order to run a full upgrade, you should use the following command below:
sudo apt full-upgrade
Step Three
At this stage, you will now be ready to install the browser. And it’s just as easy and straightforward as all the other steps so far. All you have to do now is to run the following command on your Raspberry Pi:
sudo apt install chromium-browser -y
And once you have run this third and final command, you are now free to run the open-source version of the Chrome browser, Chromium.
Just so you know, there are two different ways that you can launch Chromium on your Raspberry Pi (see also ‘Raspberry Pi WiFi Setup: Here are 5 Methods for Raspbian‘).
Either through using the command line interface or through the use of a desktop. Here, we will be covering both. Please feel free to scroll to the section that suits your particular setup.
How To Run The Chromium Web Browser Using The Command-Line Interface
There are a number of benefits to using the command line interface for launching Chromium. For example, you can control the behavior of the browser by passing flags, so you can do things like switching it to over kiosk mode.
Anyway, here’s the only step you need to follow:
Step One
In order to Launch Chromium, simply input the following command:
Chromium-browser
And that’s it – you can start using it straight away.
How To Run The Chromium Web Browser Using The Desktop
As with launching Chromium via the command line, you can also run it on a desktop in just one easy step…
Step One
All you have to do is head over to the taskbar and click on the globe icon.
(You can also find Chromium on the Start Menu, but this way is even quicker.)
Can You Install Google Chrome on Raspberry Pi?
Unfortunately, there are no builds of the full Chrome web browser for any ARM-based desktop (with the exception of Chromebooks), including on all current versions of Raspberry Pi hardware (see also ‘How to Set Up OpenMediaVault on Raspberry Pi‘).
This is why we’ve instead provided instructions on how to install and run the Chromium web browser, which is basically an open-source version of the Chrome web browser.
Although Chromium doesn’t offer quite as many features as Chrome, (like the streaming of music and movies) it still packs a punch. And you can still take advantage of its HTML, CSS and JS engine.

Wrap Up
So, if you’ve been paying attention, you’ll have learned that although you cannot install the full version of the Chrome web browser on your Raspberry Pi, you can enjoy the open-source version of it instead, Chromium.
And you’ll also have learned that if you have the Raspberry Pi OS stretch version or later, then already have Chromium set up as the default browser.
Installing and running Chromium is quick and easy, whichever way you do it, and this guide has covered everything.
Enjoy Chromium!
While it can seem like more hassle than it’s worth updating an application every time there’s an update, you’re bound to notice the improvements when it comes to bug fixes, new features, and overall performance.
But how do you update Kodi on your Raspberry Pi? Are you unsure and unable to find the answers no matter how much searching you do?
Well, we are here to help walk you through the fairly simple process. Here’s a step-by-step guide on how to update your Kodi application, as well as everything else you might need to know about the app- including how to update it on other systems, like Android, Windows, Xbox One, macOS, and Linux.
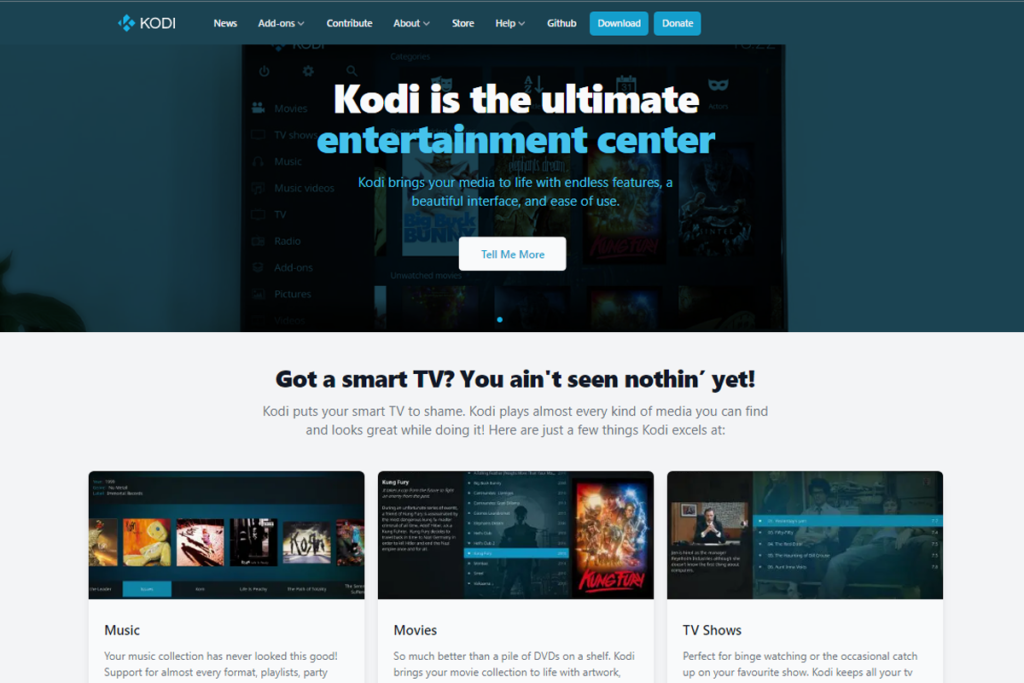
How To Update The Kodi Application On Your Raspberry Pi
The process of updating the Kodi app varies slightly depending on which operating system you’re using on your Raspberry Pi. The following are step-by-step guides on updating Kodi on the default Raspberry Pi OS, on OSMC, and LibreELEC.
How To Update Kodi On The Default Raspberry Pi OS
The first step to updating Kodi on a Raspberry Pi using the pre-installed operating system is launching the terminal. Execute the following command:
sudo apt update
sudo apt upgrade Kodi
It’s possible Kodi is already up to date on your Raspberry Pi and you just didn’t realize. If this is the case, you’ll get a message informing you that ‘Kodi is already updated to the latest version’.
If there is an update available, the installer will appear, and you’ll be able to see how big the download is, as well as the specific libraries and packages to be upgraded. Press ‘Y’ and then hit the ‘Enter’ key to allow the update to proceed.
Once you’ve followed each of these steps, the update should begin, and your Kodi will soon be upgraded to the latest version.
How To Update Kodi On OSMC
If the operating system of your Raspberry Pi is OSMC rather than the default operating system, then you’ll receive a handy notification every time a new version of Kodi is released. The reason for this is that with every new version of the Kodi application comes multiple changes and updates to the database.
If more than one client has access to a shared MYSQL library, they will need to update Kodi too, otherwise, there may end up being some problems.
All you need to do to update your Kodi application on OSMC is open up the terminal and execute the following command:
sudo apt update
sudo apt dist-upgrade
How To Update Kodi On LibreELEC
The process of updating Kodi on the LibreELEC operating system is very similar to the process of updating on OSMC. Once again it entails updating the entire system, but the difference here is that you can’t use the ‘update’ or ‘dist-upgrade’ commands.
Instead, click the Settings icon (the one that looks like gears) to open up the Settings menus. Then click on ‘LibreELEC’. A new window will come up, and one of the options will be ‘Updates’.
This option can be found on the left tab of the window. Select ‘Updates’ before clicking on ‘Automatic updates’, which will now have appeared on the window’s right tab. Set this to the manual, and then scroll a little further down to click the ‘Update Channel’ option.
At this point, you’ll be given a list of releases, so select the most recent. Next, scroll even further down to select the ‘Available Version’ option. A list of all of the most recently released updates will be displayed, and once more click on the most recent.
At this stage, you’ll be asked if you want to update your operating system. Click the ‘yes’ option and the updates will be downloaded and then installed before the system reboots itself.
A little more involved than the processes required for the default Raspberry Pi operating system and OSMC, but once you get into the habit of it you’ll be updating Kodi in seconds.
How To Update Kodi On Other Systems
The Kodi application is available on several other platforms. Here’s how to update the app on Android, Windows, Xbox One, macOS, and Linux.
How To Update Kodi On Android
To update Kodi on an Android device, head to the Play Store, and click on your profile icon in the top right-hand corner. Then, click ‘Manage Apps & Device’ to see if there’s any updates available for your Kodi application. If there are, they’ll show up now. Click ‘Update’, and you’ll be good to go.
How To Update Kodi On Windows
To update Kodi on Windows, open a web browser and navigate to the Kodi’s Windows Installer. Click the ‘Windows’ link, and this will download a ZIP file to your PC. Open the Kodi application and select ‘Add-ons’ from the main menu.
You’ll see an icon that looks like an open box in the top left-hand corner- click this, and then select ‘Install from ZIP file’.
Navigate to the ZIP file and open it, and the script will then be installed. You’ll now be able to open it by selecting ‘Add-ons’ via the main menu of the Kodi app. Of the categories now displayed, click ‘Releases’, and then click on the most recent Kodi release. This will update your application.
How To Update Kodi On Xbox One X/S And Series X/S
Your Xbox should update all of your games and applications automatically, but there are a few reasons Kodi updates might not have been completed.
There could have been a glitch somewhere, or your system might have run out of storage, or you might have turned off automatic updates yourself. Regardless, here’s how to update Kodi on your Xbox if it doesn’t update automatically.
First, press the Xbox button and this will open up the console’s guide. Select the ‘My Games & Apps’ option, and then select ‘See All’. You’ll see an option labeled ‘Manage’ on the left-hand side of your screen.
Select this, and then another option will appear on the right-hand side of the screen labeled ‘Update’. Once you select this option, the latest version of Kodi will be downloaded and installed- if there is a new version, of course.
How To Update Kodi On MacOS
To update the Kodi application on macOS, head to the Kodi website on your preferred web browser and click ‘Download’ via the navigation bar. Click ‘MacOS’ from the list of options and ensure that the ‘Recommended’ tab is also selected. Click ‘Installer (64bit)’, and the file will be downloaded.
Double click the file to open it before dragging and dropping it into your Application folder. Your Mac will then check if you want to replace the file that’s already there, at which point you will confirm your intent.
Final Thoughts
The process of updating the Kodi application on your Raspberry Pi will differ depending on if you’re using the default Raspberry Pi operating system, OSMC, or LibreELEC (see also ‘How To Install OSMC On Raspberry Pi 3‘). With this guide, you should have your Kodi app upgraded to the latest version in no time.
There are a lot of other systems on which the Kodi app is available, and the process for updating them can differ slightly from the methods we listed. If you’re unsure how to update Kodi on your particular device, check out this article from TechNadu.