The option to dual boot Raspberry Pi is a key concern for many users, who are looking to run dual operating systems or programs on the same machine.

Fortunately, this is a process that is relatively simple and easy to carry out – and we have all of the information that you need in our step-by-step guide. Read on for everything you need to know to get started.
What Is Raspberry Pi?
Raspberry Pi is a single-board computer (SBC) developed by the Raspberry Pi Foundation. The foundation was established in 2009 by Eben Upton and David Braben who wanted to create a low-cost SBC that would encourage children to get involved in computing.
Raspberry Pi is a credit card-sized computer that plugs into a TV or monitor via an HDMI port. It has two USB ports, an Ethernet jack, audio jacks, and a power connector. It runs Linux operating system and comes preloaded with Raspbian OS.
It is possible to install multiple operating systems on Raspberry Pi, also known as “dual booting”. In this tutorial, I’ll show you how to dual boot Raspberry Pi using Windows 10 and Ubuntu 18.04 LTS.
What Is A Dual Boot?
Dual Booting is running more than one operating system from the same PC. For instance, if you own a MacBook Air, that means that you can use both macOS and Linux at the same time. There are different types of dual-booting, such as:
- Primary
- Secondary
- Third Partition
- Fourth Partition
- Virtual Machine
In the majority of cases, you will be following the third type i.e. Secondary, and we will be working with two operating systems Windows 10 and Ubuntu 18. 04 LTS. Windows and Linux are the most common options for dual booting – you can have both installed on the PC, and then choose the one that you would prefer to run when the computer starts.
This is achieved through the creation of a separate partition for each operating system that you want to run. There is a small tool on your hard drive, which will allow you to select the partition that you would prefer to run.
When it comes to Raspberry Pi, most experts will recommend using multi-boot, rather than dual-boot – this is due to the numerous distributions that can be installed on Raspberry Pi.
The process, however, is exactly the same – multiple systems are installed on your SD card, and the user can then choose the one that they would like to start when they boot up the system. To change to another system, you will simply need to restart your Raspberry Pi and choose another option from the boot menu (see also ‘Can Raspberry Pi Boot From USB?‘).
What Are The Advantages Of Dual Booting Raspberry Pi?
Using a multi or dual-boot on a Raspberry Pi will be advantageous if you are planning to use your device for different purposes; as an example, you could install Raspberry Pi OS Lite to allow you to carry out basic services such as acting as a web server, alongside OSMC (see also ‘How To Install OSMC On Raspberry Pi 3‘) to listen to music and access videos.
Both of these can then be installed alongside Retropie to play games, and save your data and ROMs each time you play. These are just three examples; there are a range of combinations that can be created, depending on your needs and preferences.
What Will I Need To Dual Boot Raspberry Pi?
One of the main advantages of dual-booting Raspberry Pi is that there is very little you will need – the only thing that is essential is an SD card and the operating systems that you wish to install. Your key consideration here will be your SD card; the size that you require will depend on the systems that you are planning to install.
For newbies, around 8G should be enough – this will allow you to install the systems and run everything that you need. Over time, however, you are likely to need to increase this – as you add more music, shows, movies, games, and media, the amount of storage that you require will slowly begin to creep up.
For this reason, many users will opt to start with a larger SD, such as a 64G, to reduce the need to upgrade at a later date. This is, however, a personal choice.
How Can You Dual Boot Raspberry Pi?
There are a number of options when it comes to dual-booting your Raspberry Pi, and one of the most popular options is explored in more detail below.
PINN
PINN is a very popular tool when it comes to dual-booting Raspberry Pi; this is the upgraded version of an installer previously offered by the Raspberry Pi Foundation, known as NOOBS.
NOOBS was designed to help facilitate the installation process, and so opting for its upgrade places you on pretty safe ground.
PINN will allow you to select the systems that you would prefer to install from a list, and will then download and install them for you in separate partitions on the SD card – essentially, this takes care of all the hard work for you.
To use PINN, the process is simple:
- Download PINN from Sourceforge
- Prepare a new SD card, or format an old one if you would prefer
- Copy the PINN files onto the SD card
- Boot the system, and follow the on-screen wizard to install the systems
As you can see, PINN is a super simple system that helps to make the whole process as painless as possible, and it remains very popular with many users who are looking to dual boot Raspberry Pi.
Final Thoughts
Dual-booting Raspberry Pi provides you with many benefits – from allowing you to use the device in both ways, but also offering plenty of flexibility in terms of what software you want to install.
If you are considering installing the systems, make sure you have enough space on your SD card for the purpose, because once you get started, the installation process is fairly quick (and doesn’t take too long), but it does mean that you may end up needing to expand the capacity of your SD card over time.
As always, we recommend using a solid quality card – they tend to last longer than cheap cards that don’t provide much security.
Once you are up and running, the world is your oyster – all you have to do is choose what to explore first, and you are good to go!
- How To Uninstall Packages On Ubuntu - March 13, 2024
- How To Restart Ubuntu Using The Terminal - March 13, 2024
- What Is The Steam Deck | Experience Modern Handheld Gaming - March 12, 2024
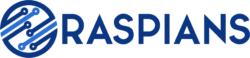





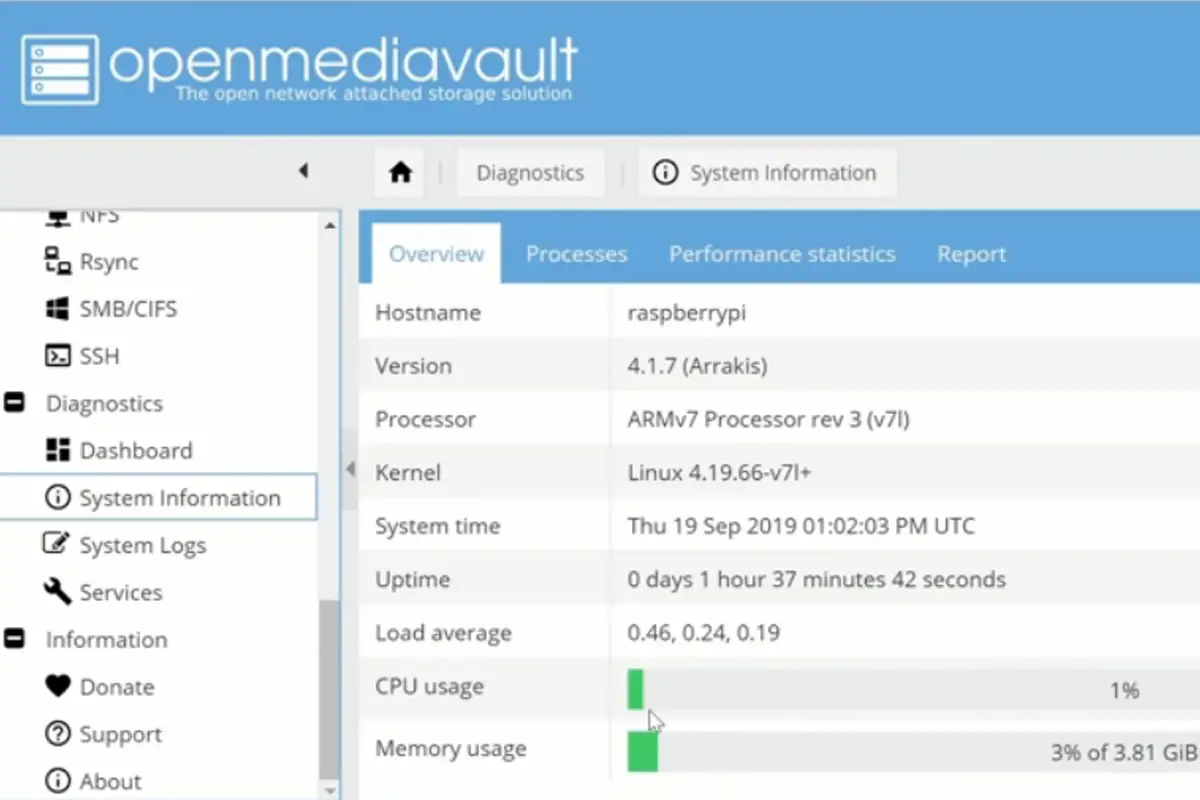
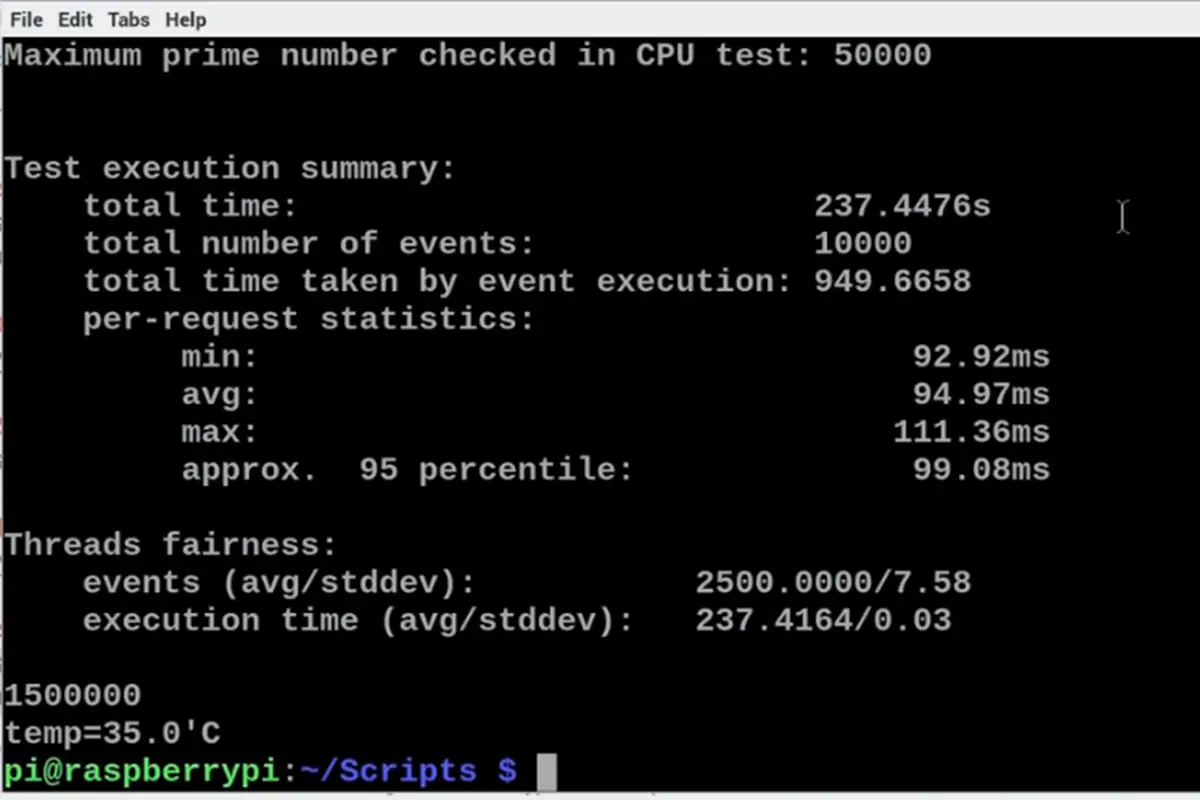
![How To Host A Website On A Raspberry Pi: A Step By Step Guide How To Host Your Own Website On Raspberry Pi [Ultimate Guide]](https://raspians.com/wp-content/uploads/2023/02/How-To-Host-Your-Own-Website-On-Raspberry-Pi-Ultimate-Guide-1-150x150.jpg)