Vim, a powerful and highly configurable text editor, is a favorite among developers and Raspberry Pi enthusiasts. Unlike other editors like Nano, Vim offers a robust set of features that can significantly enhance your productivity and efficiency. Mastering Vim is not just about knowing basic commands; it involves delving into advanced functionalities and customizations that can transform your coding and editing experience.
This guide aims to take you beyond the basics, providing detailed instructions and tips to help you make the most out of Vim on your Raspberry Pi.
Equipment Needed
Essential Equipment
To get started with Vim on your Raspberry Pi, you’ll need a few essential items:
- Raspberry Pi: Any model will work, but the Raspberry Pi 4 is recommended for its performance.
- Micro SD Card: At least 8GB capacity, pre-installed with Raspberry Pi OS.
- Power Supply: A reliable power source for your Raspberry Pi.
- Ethernet Cable or Wi-Fi dongle: For internet connectivity, necessary for downloading Vim and other packages.
Optional Equipment
While not mandatory, these optional items can enhance your experience:
- Raspberry Pi Case: Protects your Raspberry Pi and keeps it cool.
- USB Mouse and Keyboard: Essential for interacting with the terminal.
- HDMI Cable and Monitor: Provides a visual interface to work directly with your Raspberry Pi.
Having these items ready will ensure a smooth setup and usage of Vim on your Raspberry Pi, allowing you to fully utilize its capabilities for efficient text editing and coding.
Installing Vim on Raspberry Pi
Before you can start using Vim, you need to install it on your Raspberry Pi. Follow these steps to get Vim up and running:
1.) Update Package List and Upgrade: Open your terminal and ensure your system is up to date by running the following commands:
sudo apt update sudo apt upgrade -y2.) Install Vim: Once your system is updated, install Vim by executing:
sudo apt install vim3.) Verify Installation: To confirm Vim is installed correctly, simply type vim in the terminal. This should open Vim and display the welcome screen. Basic Vim Usage Opening and Editing Files To begin using Vim, open a file by entering the following command in your terminal:
vim FILENAME This command opens FILENAME in Vim. If the file doesn’t exist, Vim creates it. Vim operates primarily in two modes: insert mode and command mode.
Saving and Quitting:
:w to save the current file.
:q to quit Vim.
:wq to save and quit.
:q! to quit without saving.
Navigation:
h, j, k, l to move the cursor left, down, up, and right respectively.
gg to go to the beginning of the file.
G to go to the end of the file.

Advanced Vim Features
Customization
Vim’s true power lies in its customization capabilities, allowing users to tailor the editor to their specific needs. This customization is achieved through the .vimrc file, a configuration file located in your home directory. Here are some useful configurations to enhance your Vim experience on Raspberry Pi:
Enable Syntax Highlighting:
syntax onShow Line Numbers:
set numberSet Tab Behavior:
set tabstop=4 set shiftwidth=4 set expandtabThese settings enable syntax highlighting for better readability, display line numbers for easier navigation, and configure tabs to ensure consistent formatting. By customizing .vimrc, you can create a more efficient and personalized editing environment that suits your workflow on Raspberry Pi.
Plugins and Extensions
Vim’s functionality can be extended with plugins, which add new features and capabilities. One of the most popular plugin managers for Vim is Vundle. Here’s how to install and configure Vundle, along with some recommended plugins:
Install Vundle:
git clone https://github.com/VundleVim/Vundle.vim.git ~/.vim/bundle/Vundle.vimConfigure .vimrc for Vundle:
set nocompatible filetype off set rtp+=~/.vim/bundle/Vundle.vim call vundle#begin() Plugin 'VundleVim/Vundle.vim' " Add other plugins here call vundle#end() filetype plugin indent onInstall Plugins: Open Vim and run :PluginInstall to install the listed plugins.
Recommended Plugins:
NERDTree: A file system explorer.
Plugin 'preservim/nerdtree'vim-airline: A status/tabline for Vim.
Plugin 'vim-airline/vim-airline'ctrlp.vim: A powerful file finder.
Plugin 'ctrlpvim/ctrlp.vim'By utilizing plugins, you can significantly enhance Vim’s functionality, making it a more powerful tool for your coding and editing tasks on Raspberry Pi.
Productivity Tips
Keyboard Shortcuts
Mastering keyboard shortcuts is essential for efficient Vim usage. Here are some crucial shortcuts to boost your productivity:
- Copy and Paste:
yy: Yank (copy) the current line.p: Paste the yanked line after the cursor.
- Undo and Redo:
u: Undo the last change.Ctrl-r: Redo the undone change.
- Navigation:
h,j,k,l: Move the cursor left, down, up, and right, respectively.gg: Go to the beginning of the file.G: Go to the end of the file.
- Search and Replace:
/text: Search for ‘text’ in the file.:s/old/new/g: Replace ‘old’ with ‘new’ in the current line.
Scripting with Vim
Vim’s scripting capabilities allow you to automate repetitive tasks, enhancing your efficiency. Here are some basic scripting commands:
Delete All Blank Lines:
:g/^$/dInsert a Comment on Multiple Lines:
:%s/^/#/gConvert Tabs to Spaces:
:retabCreating scripts within Vim can save you significant time and effort, especially when working with large files or repetitive tasks.
Learning Resources
To further enhance your Vim skills, there are numerous resources available online. These resources offer comprehensive tutorials, cheat sheets, and interactive guides to help you master Vim’s advanced features and customization options.
Recommended Tutorials and Guides
- Vim Adventures: A fun, interactive way to learn Vim through a game. Visit vim-adventures.com to start playing and learning.
- Vim Cheat Sheet: A quick reference guide for common Vim commands and shortcuts. You can find an excellent cheat sheet at vim.rtorr.com.
Interactive Learning Tools
- vimtutor: Vim comes with a built-in tutorial that is perfect for beginners. To start the tutorial, simply type
vimtutorin the terminal. - Open Vim: An online interactive Vim tutorial available at openvim.com. This tool provides a hands-on approach to learning Vim commands and navigation.
Online Communities and Forums
- Vim Subreddit: The Vim subreddit is a great place to ask questions, share tips, and learn from other Vim users.
- Stack Overflow: Search for Vim-related questions on Stack Overflow to find solutions and discussions from experienced users.
Final Thoughts
Mastering Vim on your Raspberry Pi can significantly enhance your productivity and efficiency. By following this guide, you’ve learned how to install Vim, navigate its basic and advanced features, customize your editing environment, and leverage powerful plugins and scripts. These skills transform Vim from a simple text editor into a versatile tool tailored to your needs.
Remember, the key to mastering Vim is practice. Continuously explore new commands and features to discover what works best for you. Don’t hesitate to use the recommended resources and engage with the Vim community for support and tips. Happy coding!

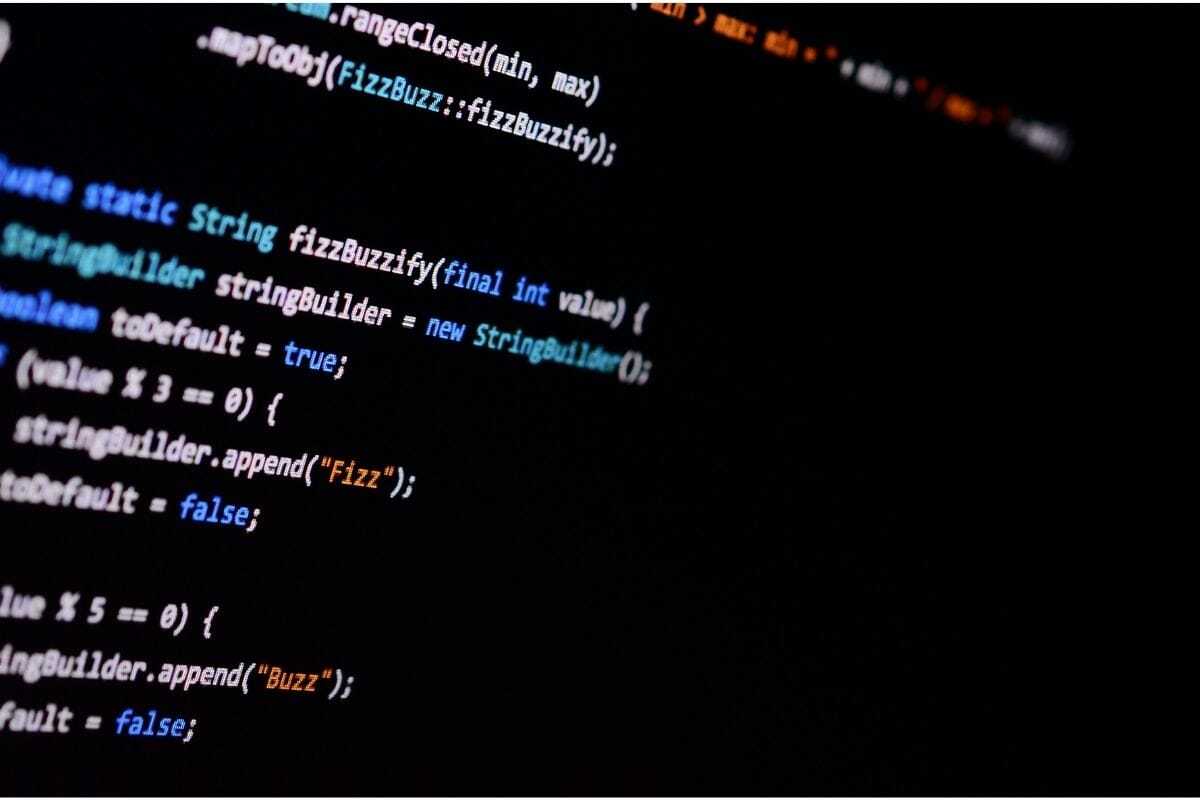






![How To Install Magic Mirror On Your Raspberry Pi [Ultimate Guide] rasp-featured-6](https://raspians.com/wp-content/uploads/2023/12/rasp-featured-6-150x150.jpg)