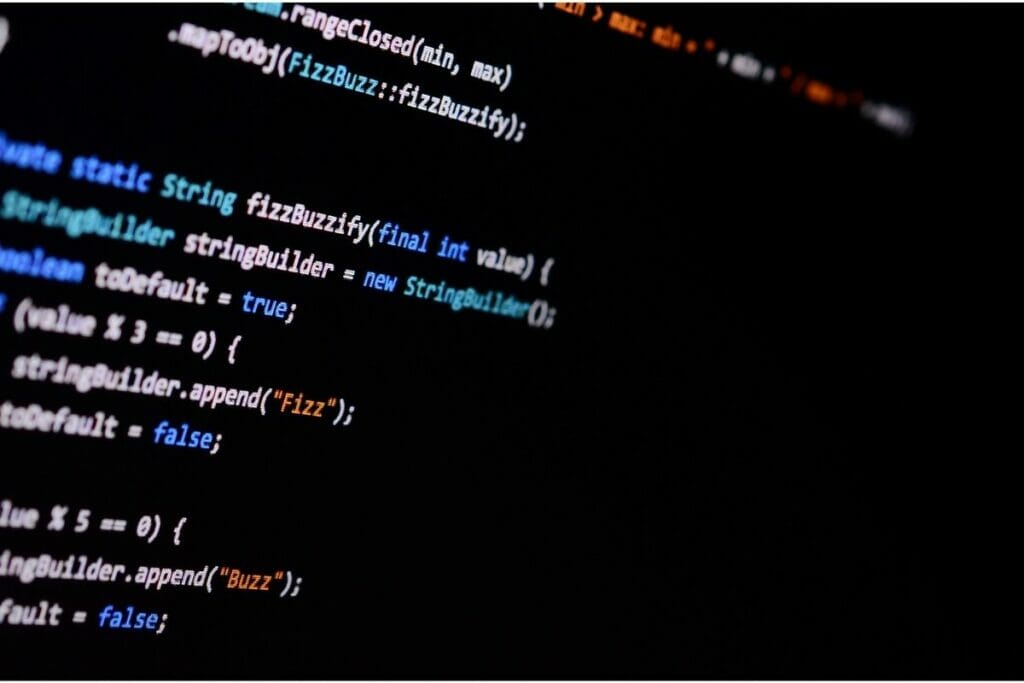
Nano is a simple text editor for Linux systems. It isn’t powerful enough to edit large files, but it’s easy to use.
Nano is ideal for making small changes to your configuration file or writing short files of plain text.
If you want to learn more about using nano, from leaving nano to exiting nano, then read this article. It will tell you everything you need to know.
What Is Nano?
Nano is an acronym that stands for “Not Another New Text Editor”. It was developed by Richard M. Stallman and first released in 1992 as part of GNU.
The name comes from the fact that it does not try to be another new text editor like many other editors out there. Instead, it tries to provide a simple, easy-to-use text editor with few features.
How Do I Open Nano?
To start using nano, type:
nano
Where filename is the name of the file you want to edit. If no file is specified, then nano will prompt you for one.
Example:
nano /etc/hosts
Quitting Nano
To quit nano, press Ctrl+X. If the file you’re editing has changed since your last save, you’ll be asked if you want to save the changes before exiting. Press Y to save the file, otherwise press N to skip this prompt.
About Nano
Nano is a simple, easy-to-use text editor. It can be used for editing files, viewing them, or creating new ones.
When line wrapping is turned on, nano inserts an end-of-line (EOL) character at the end of each line so that it fits within the terminal window.
Only lines you typed into the window or pasted from another document are wrapped; lines longer than the width of the window aren’t wrapped until you type something into them or use CTRL+J to justify the current paragraph.
Your terminal settings determine the font and background color of the screen. You can change them by using the command line options Nano adjusts itself when you resize the terminal window using the arrow keys or the keyboard.
Lines that are longer than the terminal width are displayed as $ symbols. These lines aren’t part of your file, they’re just used to indicate that the text is too long to fit on one line.
Using The Mouse
Mouse services are provided by the Terminal Window. By default, the mouse works almost the same way as in a GUI editor, but some limitations exist.
For example: you cannot use the mouse (see also ‘How To Change Mouse Polling Rate?‘) for cutting or deleting text, nor can you scroll through the file using the mouse.
Nano’s built-in mouse service is very basic. You can use it to move the cursor around, but there’s no way to select or copy anything. To get more functionality, you need to switch to the terminal’s mouse service.
You need to install GPM first if you want to use your mouse.
Using The Keyboard
Pressing Ctrl-G brings up a list of the available commands. You can type them into the command line by pressing Enter after each one.
Copy, Paste, Cut are available. However, they do not use the Ctrl-key sequence. See the Editing Text Section for more information.
Files
To edit a file when nano is running, use the command line option -w (write). For example, if you want to save your work, type this: nano -w /home/jeff/file.txt.
Opening Files
Open a file with the ReadFile command, Ctrl-R.
Save And Save As
Pressing Ctrl-O saves the current document. Pressing Ctrl-S saves the current document as a different file name. Pressing Ctrl-T opens the file browser.
Closing Files
Close a file with Ctrl-X. If the file you’re editing has been changed since your last save, you’ll be asked if you want to save it before closing the file. Press Y to save the file, press N to close the file without saving it.
Editing Text
Nano has a feature called “insert mode” where text you type gets inserted at the current location. The Delete and Backspace keys work the same way as in other text editing software.
To copy text into the “copy buffer,” use the Alt-6 key combination. Pressing Ctrl-K deletes any text. If there is no text selected, these two commands copy the whole line of text.
Use the Ctrl-U key combo to paste the text in your cut buffer into the file. To copy or cut specific text, you must mark the start and end point of the text you want.
You can do this using either the keyboard or the mouse, however, if you want to use the mouse to mark then you must first enable nano’s built-in Mouse Services.
To use the keyboard to select the text, move the cursor at the start of the text, press the Alt-a key combination to mark the starting point, then move the cursor until you reach the end of the section, and press the Alt-e key combination to mark the ending point.
To use the mouse, first turn on the built-in mouse service by pressing Alt-M. Then, click on the location where you wish to begin the selection, move to where you want to end the selection, and click the mouse button again.
Nano does not support scrolling with a mouse, so you may need to use the keyboard instead.
Once you have marked the beginning of text, the Alt+6 and Ctrl+K key combinations can be used to copy or cut it.
Note that text copied or cut into nano’s internal “cut buffer” can only be pasted into the current nano session, but not into any other window or program.
Nano is an extremely simple program that allows you to edit files without having to learn how to do it. You can use the mouse to move around the screen and select text. You can also copy and paste text into different programs.
How Do I Get Help On Nano?
Type:
help
and hit enter. This should show you all available commands. You can also search for specific information using:
For example:
help find
How Do I Change My Settings?
You can set various options through the command line interface. To see what options are available, type:
help
This will list all the options and their descriptions.
Alternative Programs To Nano
If you prefer something more powerful than nano, try one of these alternatives:
Vim
vim is vi improved. It provides many features similar to those found in emacs, including syntax highlighting, indentation, multiple windows, etc. However, vim is much simpler to use.
Emacs
Emacs is another popular editor. Like nano, it uses a special mode called edlin to interpret its input. Unlike nano, Emacs doesn’t provide a GUI.
Vi
vi is still used widely today because it was designed to be easy to learn. Its main advantage over nano is that it supports both graphical and non-graphical modes.
Conclusion
Hopefully this guide has helped you to learn how to easily exit nano – as well as how to use many of its other features!
