The Raspberry Pi is a single-board computer designed to teach kids programming skills.
It has become very popular because it is inexpensive (less than $35), easy to use, and powerful enough to run full-featured operating systems such as Linux or Windows.
One thing that’s important when it comes to administering and running your Raspberry Pi is knowing how to connect to it using an IP address.
If you’re unsure of how to do this, then don’t worry – you’ll find it’s not that hard to do!

What Is an IP Address?
An IP address is a unique identifier for each device on a network.
This is like your home address; only instead of having one physical house number, you have many addresses.
For example, if you live at 123 Main Street in New York City, you might have two different addresses:
123 Main St., New York, NY 10001
and
123 Main St., Brooklyn, NY 11211
Each of these addresses identifies where you live, but they also tell computers which part of the city you are located in.
The first address tells computers that you live in Manhattan, while the second tells them that you live in Brooklyn.
Internal or External IP?
IP addresses can be either internal or external.
Internal IP addresses are assigned by your ISP, and they identify devices inside your local area network (LAN). An external IP address is used when connecting to the internet.
Your ISP will assign you an external IP address, and you must give this out to other people, so they can reach you over the internet.
How Can I Find My Raspberry Pi’s IP Address Using the Command Line?
If you want to know your Raspberry Pi’s current internal IP address, you will need to use the command line.
You can either do this on your Raspberry Pi itself or from another machine by using SSH (see also ‘How To SSH To Raspberry Pi Over Internet‘) – for example, by using PuTTY to connect to it over SSH from a Windows machine.
You can get started with this tutorial right away by typing the following into your terminal window:
ip a
Such a simple command!
This will present you with information about all of your interfaces and their associated IP addresses.
We are interested in the interfaces named eth0, which represents your Ethernet connection, and wlan0, which represents a Wi-Fi connection.
However, while this may be one of the most well-known commands for finding your IP, the truth is that it produces a really messy output that can be extremely difficult to read.
Frankly, it’s an off-putting nightmare! Therefore, it’s actually recommended that you use this command instead:
ifconfig
This will present you with the information you need, and still uses the same terminology – eth0 and wlan0. However, it’s given to you in a far more readable state.
You’ll be able to easily see the network interfaces. Your internal IP address will be after the word “inet”.
You almost certainly won’t be connected by both Ethernet and Wi-Fi – so you’ll only need to look at the section that’s relevant to your connection.
If you’re unsure what Ethernet means – don’t worry! It’s the cable that connects your Raspberry Pi to your local network, and to the internet.
If you’re using a cable to give your Raspberry Pi this connection, then you’re using Ethernet. Therefore, you’ll find the internal IP address in the eth0 section.
How Can I Find the IP Address of My Raspberry Pi From a Windows PC?
If you know the name of your Raspberry Pi on the network, this is easy!
First, press the Start button on your keyboard, or click the Windows icon at the bottom left of your screen – they’ll both open up the Start menu.
Next, without clicking anything else, type cmd, then press enter. This will open up the command prompt – something not used on Windows as often as on Linux, but still an extremely powerful tool!
Let’s assume that your Raspberry Pi is called Dave. Type the following command in, and hit the enter key:
nslookup Dave
Of course, change “Dave” for whatever the name of your Raspberry Pi is.
Remember, this command will only work if you know the name of your Raspberry Pi as reported to the network. If you don’t know this, then you won’t be able to use this command!
How Can I Find My External IP Address On a Raspberry Pi?
There are a few methods that you can use for this, but we’re going to go with the one that’s by far the most simple.
First, open a web browser. Then, go to www.google.com.
Actually, in most modern browsers, you can skip that step – as you can search Google directly from the address bar. However, the tip is here for the sake of completeness.
Next, type “what’s my IP”, and hit the enter key.
Your external IP address will be given to you near the top of the page.
Of course, you might be wondering – what if your Raspberry Pi is not connected to the internet (see also ‘How To Connect Raspberry Pi To Laptop’)?
Well, in that case, you don’t have an external IP at all – so it’s not something to worry about!
What Does an IP Address Look Like?
The format of an IP address looks something like this:
192.168.1.2
Where 192.168.1.x is your subnet mask, 2 is your broadcast address, and.2 is your specific IP address.
However, you don’t need to worry too much about the details and meaning behind these numbers.
One thing to note, however, is that internal IP addresses often start with 192.
Therefore, if you see an IP address that begins with 192, it’s most likely an internal IP address. IP addresses that start with other numbers are external IP addresses.
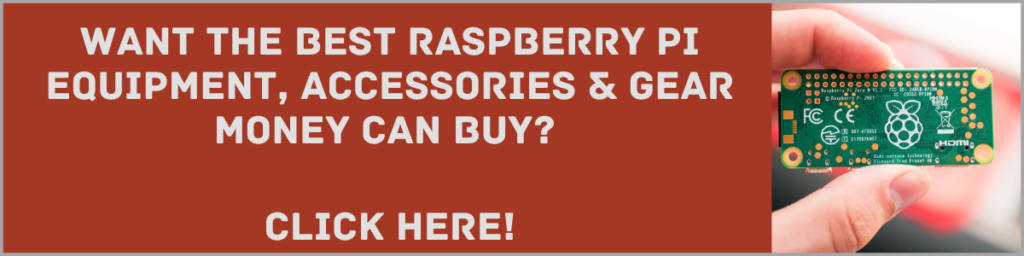
Conclusion
Finding the IP address for your Raspberry Pi is an essential part of keeping the system running smoothly.
After all, for most people, the Raspberry Pi will be used headless, so it’ll be necessary to know this to connect to the system in the first place!
Luckily, finding this out is easy – hopefully, this handy guide has shown you exactly what you needed to know!
