Have you tried to play an old Atari game on an emulator, but for some reason the ATR file won’t open?
Turns out that being able to play the games you loved as a kid requires a little more work than just downloading the file.
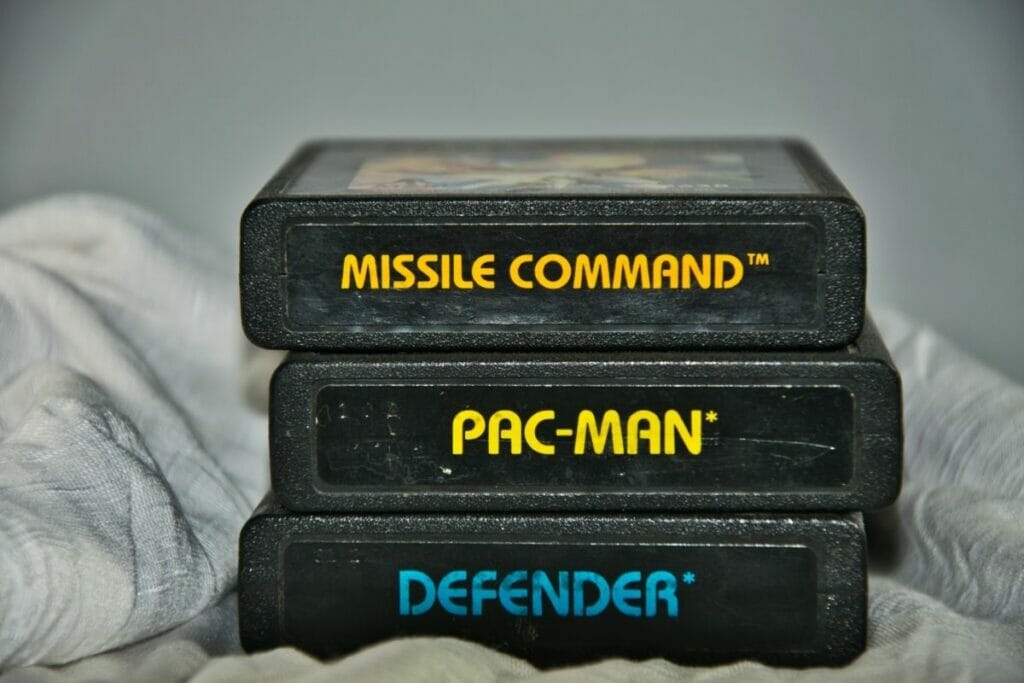
You have to go through a few steps before you can finally play your favorite Atari game from your childhood, but what do you have to do and how do you do it?
That’s where we come in – here’s a handy and simple guide to show you how to open up ATR files with little stress or fuss. Follow the following steps so you can get to gaming as soon as possible.
What Is An ATR File?
An ATR file is a disk image created on an Atari system. This means that the file contains an exact copy of an Atari-8 Bit formatted disk – meaning that they contain an exact copy of an 8-Bit Atari game.
These files can be single or double in density image, meaning that they can contain 720 sectors or 1440 sectors.
These are the files that are mounted using emulation programs like RetroPie so you are able to play old Atari games on your computer or monitor.
Because Atari was manufactured decades ago, a lot of the consoles and games are no longer fit to play and Nintendo will no longer release these models.
However, to save these games being lost to time, Atari games have been transferred into ATR files so they can still be enjoyed for decades to come thanks to 8-Bit emulators.
So if you want to be able to play Atari games on your Raspberry Pi, you need to know how to install and open ATR files as these contain the Atari games that you want to play.
So – how do you open them?
How To Open ATR Files
Software Installation And Updates
The first step is to make sure that your computer has the correct software that supports ATR files. Without the right software, you won’t be able to open ATR files at all.
Instead, you will be faced with alerts and messages saying that the file cannot be opened.
So, you need to first check and install suitable software to support the ATR files you want to open.
A few examples of such software include PC Xformer Classic, SIO2PC, and ZipZag. They are all compatible with Windows and are able to support ATR files.
Not having the correct software is the most common problem a lot of people face when trying to access ATR files so this is definitely something you need to do first.
Once you have the correct software downloaded and installed, you have to make sure that it is the latest version.
Check for any updates and download them so your software will be able to run properly and efficiently. Once you are happy that your software is updated, now it is time to move onto the next step.
Change The Default Setting
The next step is setting up the default application for opening ATR files to your chosen software. This is fairly simple to do. All you have to do is search for the ATR file in your computer’s memory and right-click on it.
Choose the ‘Open With’ entry, then select ‘Choose another app’ and then ‘More apps’. Then you need to select ‘Look for another app on this PC’ to access a holder where your software should be installed.
Check the ‘Always use this app to open ATR files’ box to confirm your selection and prevent you from going through the same process every time you want to open an ATR file.
This will switch the default program for ATR files from ‘Windows’ to your chosen software.
If you are using a macOS, then the process is a little different.
You still need to right-click on the ATR file and select the ‘Information’ option instead. Then go through the ‘Open with’ option, select your software and then click ‘Change for all’.
You should get a message that says that the change will be applied to all files with ATR extension – click ‘Continue’ to confirm this.
Now all you have to do is open up your ATR file and run it.
Problems That Might Occur
Nothing is perfect and you might run into a few bumps in the road during this process.
Even after downloading the right software, you may still be unable to open up your ATR files. This could be for a number of reasons other than the software.
One problem could be that the ATR file is corrupt, or there are incorrect links to the ATR file in the registry entry or an incomplete installation of your software.
It is also possible that the ATR file is infected with malware and your computer is trying to protect itself from that.
To try and solve these issues, you should first scan your ATR file before opening it to make sure that it is not infected with malware by using an antivirus tool.
The antivirus tool will let you know if the file is infected and that will be why it is refusing to open.
If an incomplete download is to blame, try re-downloading the file from your source and opening that new file instead.
And finally, make sure that you have the right access rights to the file.
Sometimes, you may be blocked from accessing a file due to not having administrative privileges. To fix this, all you have to do is switch to an account that does and try opening the ATR file again.
This time, it should work. You can also use that account to give your previous account the privileges needed to open ATR files.
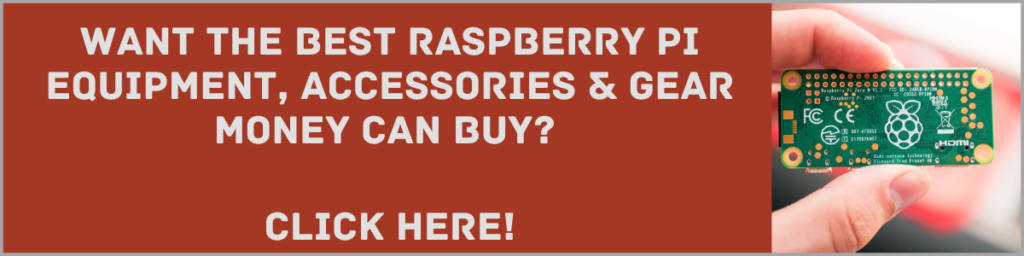
Conclusion
To open an ATR file, make sure that you have the right software to support ATR files and that it is up-to-date. Change the default settings, and you should be able to open up the ATR file with no problem.
If for some reason it still doesn’t open, then check it out with the above solutions so you can get to gaming as quickly as possible. Hopefully, this won’t be the case – so download the software you need and enjoy!
