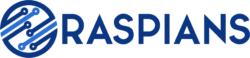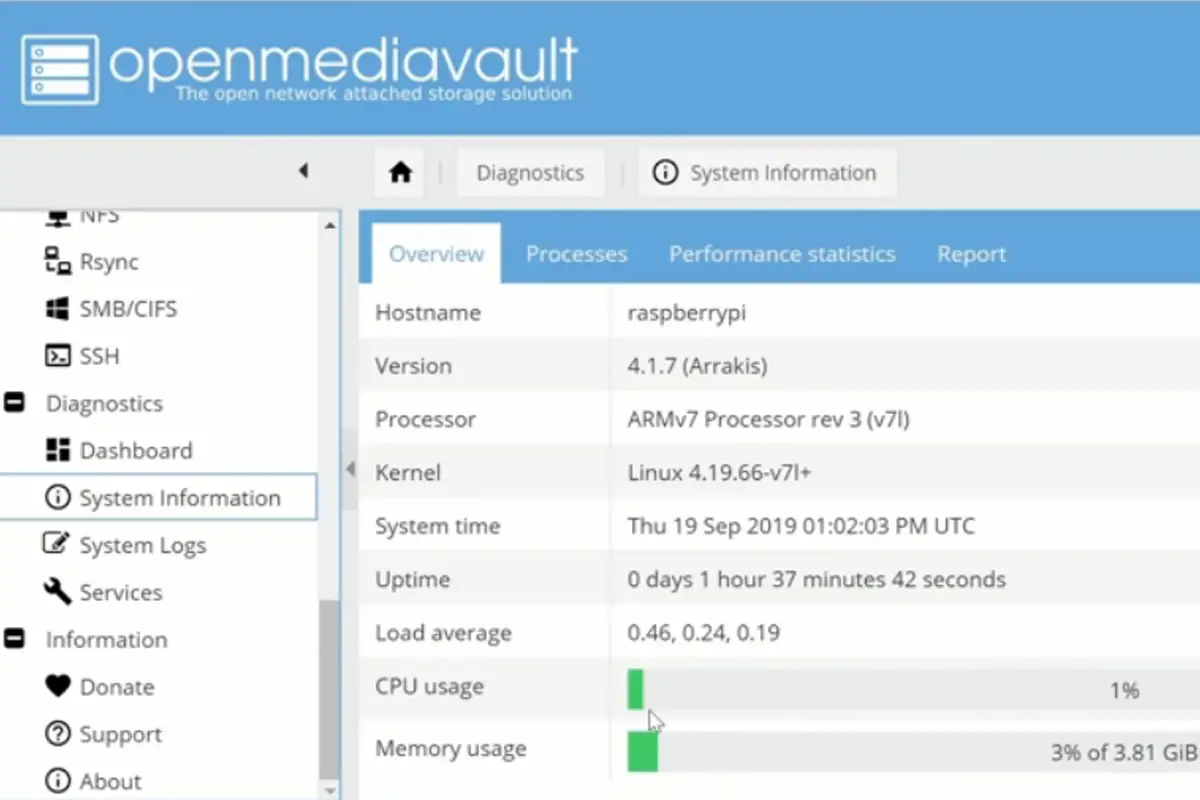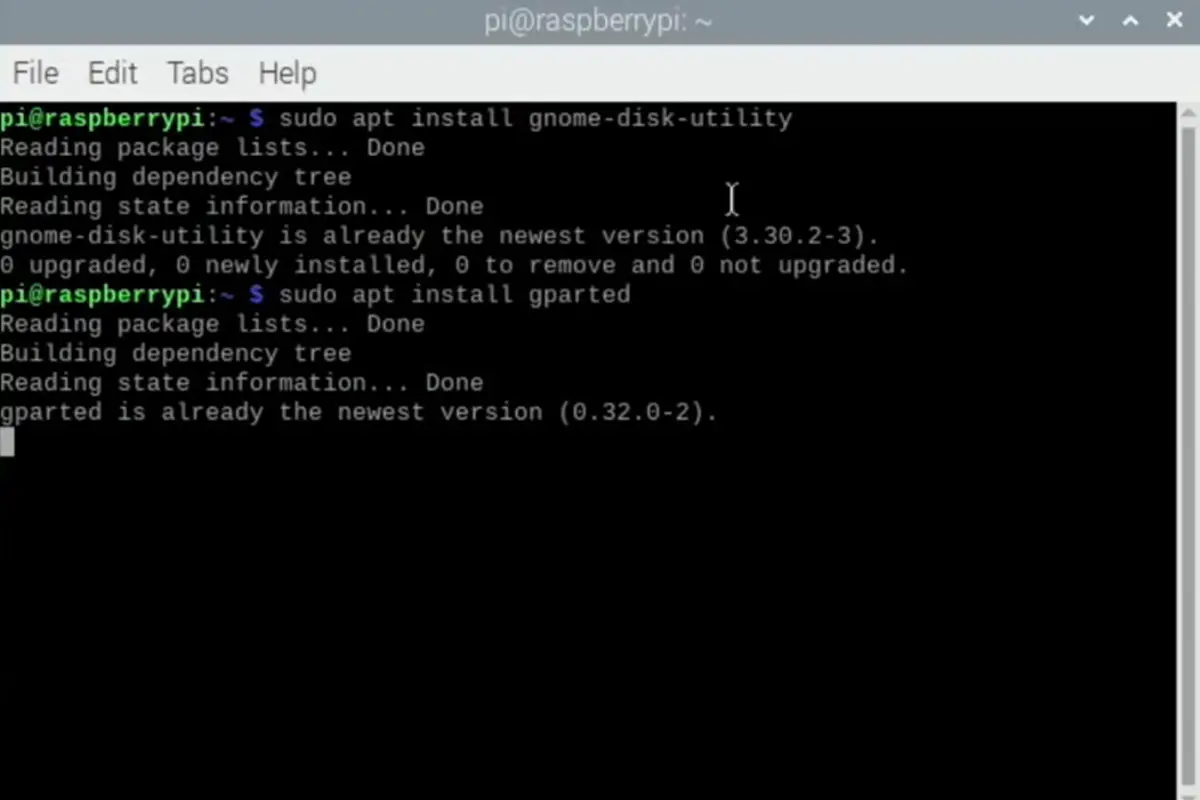Spigot is essentially a modified version of the vanilla file for Minecraft servers and is the most popular server software available to Minecraft players. It’s a fork of CraftBukkit, which itself offers many configurable features not available in vanilla Minecraft (the base game, without any mods).

Spigot offers even more optimizations and improvements.
Installing Spigot to start a modded server is a fairly simple process, but if you’re new to modding, you might be wondering where to start. It can be a little confusing at first, and with little help online, you can feel helpless, and unsure where to turn.
But, no more! We are here to save the day! Keep reading for a step-by-step guide to installing Spigot, as well as everything else you might need to know about the Minecraft server software.
How To Install Spigot On Windows
Step 1
The first step to installing Spigot on Windows is downloading the most recent version of BuildToolsGUI.exe via this link. A prerequisite for this program is .NET 4.5, which will probably be on your computer already, but if it’s not you’ll need to download it.
Step 2
Open up the BuildToolsGUI.exe file you downloaded, and click the ‘Run BuildTools’ option to get the BuildTools running. Depending on your computer and the strength of your connection, this may take a while.
Step 3
Once it’s finished running, navigate to the BuildTools folder within the directory and make a new folder inside it. Name this folder ‘Spigot’, and then find the file entitled ‘spigot-jar’, and move it to your new Spigot folder.
Step 4
Rename the ‘spigot-jar’ files to ‘spigot.jar’.
Open your preferred text editor (whether it’s Notepad or another), and paste this command:
@echo off
java -Xms#G -Xmx#G -XX:+UseG1GC -jar spigot.jar –nogui
pause
Swap out the ‘#’ for your allocated ram. Make sure it’s not more ram than the host has, as this could cause a crash.
Save this text file as ‘run.bat’ inside the Spigot directory.
How To Install Spigot On Windows
Use the following steps to install Spigot onto a Windows device.
Initial Installation
The first step to installing Spigot on Windows is downloading the most recent version of BuildToolsGUI.exe via this link. A prerequisite for this program is .NET 4.5, which will probably be on your computer already, but if it’s not you’ll need to download it.
Open up the BuildToolsGUI.exe file you downloaded, and click the ‘Run BuildTools’ option to get the BuildTools running. Depending on your computer and the strength of your connection, this may take a while.
Once it’s finished running, navigate to the BuildTools folder within the directory and make a new folder inside it. Name this folder ‘Spigot’, and then find the file entitled ‘spigot-jar’, and move it to your new Spigot folder.
Rename the ‘spigot-jar’ files to ‘spigot.jar’.
Open your preferred text editor (whether it’s Notepad or another), and paste this command:
@echo off
java -Xms#G -Xmx#G -XX:+UseG1GC -jar spigot.jar –nogui
pause
Swap out the ‘#’ for your allocated ram. Make sure it’s not more ram than the host has, as this could cause a crash.
Save this text file as ‘run.bat’ inside the Spigot directory.
Starting Your Spigot Server
To start your server, you’re going to want to head to the Spigot directory and double-click on the run.bat file you just saved. A command prompt will appear, but you don’t have to click anything- it’ll close on its own. Next, find the file named ‘eula.txt’ inside the directory, and open it. Inside you’ll see ‘eula=false’.

Change this to ‘eula=true’ once you’ve read the Minecraft end-user license agreement.
Next, once more double click on the run.bat file and your server will be created, which will, in turn, create several new files within the Spigot directory.
Connecting Your Spigot Server
Now that your server has been created, you’ll need to head to Minecraft and click on Multiplayer, then select Direct Connect. For the server’s IP address type ‘localhost’. This will connect you to the new server, and you’ll now have the option to customize said server.
It’s important to know the effects of ‘/reload’ going forward, which is essentially a command that will create a new interaction of each plugin and will try to re-enable them. This can lead to lag, memory leaks, and even the destruction of your server.
So, if you do want to reload any particular plugin, you should use the command provided for that plugin. If you’re adding any new plugins or removing any plugins, you must restart your server.
How To Install Spigot On Linux
To install Spigot on Linux, the only prerequisite is Java (version 8 or above), so download that if you don’t have it on your computer already. Once you have Java, download the ‘spigot.jar’ file via BuildTools. Next, you’ll be creating a directory for the server by entering the following command:
mkdir Spigot_Server && cd Spigot_Server
Download BuildTools at this stage, and then move this file to the folder for the Spigot server with the following command:
mv BuildToolsPathHere ./
Once you’ve transferred the BuildTools.jar file to your Spigot directory, run the file from the terminal by first entering ‘git config –global –unset core.autocrlf’ and then running ‘java-jar BuildTools.jar’ in bash.
How To Install Spigot On Mac
Download the most recent version of the BuildTools.jar file and move it to a separate folder. Open TextEdit (or any text editor) and enter the following with bash:
#!/bin/bash
cd “$(dirname “$0″)”
exec java -Xms1G -Xmx1G -jar minecraft_server.jar nogui
Or enter the following with Big Sur or Catalina:
#!/bin/sh
cd “$(dirname “$0″)”
exec java -Xms1G -Xmx1G -jar minecraft_server.jar nogui
Save this text file to the folder that you saved your BuildTools.jar to, and name it ‘build.command’ (or anything, really, as long as it ends with ‘.command’). Open your terminal and type ‘chmod a+x’, and then one space.
Then drag the ‘build.command’ file (or whatever you named it) into the terminal and hit ‘Enter’.
Next, double click on the ‘build-command’ file, and the BuildTools file will begin to decompile. This should take between five to 10 minutes, and when the process is complete, the new spigot JAR and craftbukkit files will be saved in your directory.
It’s not uncommon for MacOS to state that the build-command file is corrupt when you double-click it. The most common cause of this is that you’ve written ‘bash’ in the script rather than ‘sh’.
Your Mac will then put the file into quarantine. To view said quarantine, enter:
xattr -l /PATH/TO/SCRIPTYOUCANTRUN.sh
To delete the file from quarantine, enter the following:
xattr -d com.apple.quarantine /PATH/TO/SCRIPTYOUCANTRUN.sh

Final Thoughts
The process for installing Spigot differs depending on your operating system, whether it’s Windows, Linux, or macOS.
Once you’ve downloaded the BuildToolsGUI.exe files and successfully installed Spigot, you’ll be able to launch a server featuring far more optimizations and features than vanilla Minecraft, or even CraftBukkit.
You can then install several server plugins, including WorldEdit, ShopGUI Plus, Jobs Reborn, GriefPrevention, LagAssist, and DiscordSRV.
Once you’re up and running, don’t forget to keep Spigot updated!
- How To Uninstall Packages On Ubuntu - March 13, 2024
- How To Restart Ubuntu Using The Terminal - March 13, 2024
- What Is The Steam Deck | Experience Modern Handheld Gaming - March 12, 2024