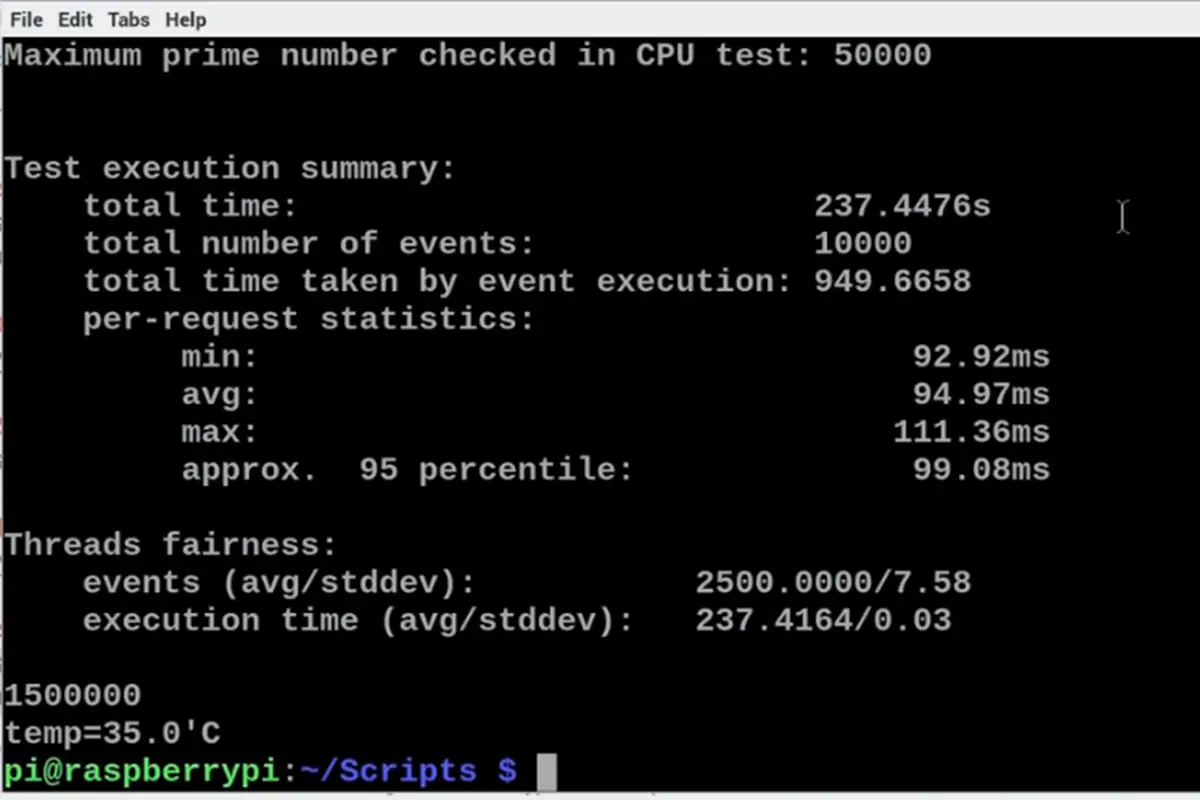RetroPie is a great emulator software that allows you to play some of your favorite games from your childhood.
It is used by thousands of customers all around the world to access retro games and enjoy them through their Raspberry Pi computer – but nothing is perfect, and there are few issues when it comes to RetroPie and memory.
You’ll thank yourself later if you learn how to back up RetroPie now.

You may find that after updating your RetroPie, your files may become corrupted or unusable due to the update. This can be devastating – especially if you have put hours and hours into those games and built yourself up in them. To lose all that progress would be so annoying – but there are steps you can take to prevent this.
Before you update your RetroPie, you should back up your files just in case something goes wrong. If the worst should happen, you have a saved copy of all your ROMs and progress ready to redownload once your corrupted files are gone.
This way, you can still upgrade your RetroPie to enjoy all the new features and safety patches included with each update, and still maintain your progress in all your retro ROM games.
But how do you back up your RetroPie files?
That is what we are here for – take a look below at how you can back up your RetroPie files so you can keep your progress safe from corrupting during updates.
The Windows Method
The easiest way to backup your RetroPie files is by backing them up through Windows. You will need a Windows PC as well as an SD card reader (there is most likely one already installed on the PC, but it is best to double check) and an application called Win32 Disk Imager.
This application is a disk imaging application that can be downloaded for free from the internet.

If you own a Mac, Win32 Disk Imager is not available on iOS platforms, but you can use another app called the Disk Utility app that comes with MacOS that performs very similarly to Win32 Disk Imager.
Now that you have everything you need and your application is downloaded, you can begin backing up your RetroPie installation.
The first step is to take the SD card that currently contains the RetroPie installation that you want to back up. Insert this SD card into the SD card reader connected to your PC. Windows will ask you if you want to format the SD card but you need to click no.
Formatting the SD card will mean Windows will wipe it clean as it does not recognise the files. This is because RetroPie is developed to run on Linux, not Windows, so Windows will remove all the files on the SD card because it does not recognize those files.
With your SD card in the SD card reader, you will then need to navigate to your SD card. It should probably be named ‘boot’ and be assigned a drive letter that will appear in brackets next to the name ‘boot’. Remember that letter as it will be important in the next few steps.
Open up your Win32 Disk Imager. On the right-hand side of the application, you will see the words ‘device’ with a drop-down box underneath it. Make sure that the letter of that drop-down box contains the exact same drive letter as assigned to your SD card.
Once this is correct, you can then click on the blue folder icon on the right of the Image File section. Select the location you are going to store your backup files, such as your desktop for temporary storage or you can make a file dedicated to your RetroPie backup files.
It is completely up to you where you save your files, just remember to give your backup files a name that clearly identifies them.
If you end up making multiple backup files over time, you don’t want to accidentally reinstall an older backup instead of your most recent one.
With your desired location chosen and your file name written in the box, you can click open to return to the Win32 Disk Imager application. Now, you can start creating your backup image. Click the button at the bottom of the app that says ‘read’ and then sit back and relax.
The Win32 Disk Imager will pop up a progress bar and all you have to do is wait until the process is completed.
How long this process takes all depends on the size of your SD card and the number of files stored on there. Sometimes, this process can take a few hours so you are probably better off leaving the application doing its job and you can get on with your day while it works.
You will know that the process is complete when the progress bar disappears and an alert message reading ‘read successful’ will appear on your screen. Now your RetroPie is backed up and you can update it knowing that if the worst should happen, your progress is not lost.
If The Read Is Unsuccessful
The most common issues with this method often crop up during the processing. You may get an alert that reads ‘read unsuccessful’ or even ‘read failed’ which means that your RetroPie files have not been backed up.
The first thing you should do is just give the process another go. It could be a random error that won’t occur again.
If the process is still unsuccessful, then it could be a problem with the SD card or the application. Contact the support of Win32 to see if there is a problem on their end, or take the SD card to a professional to get it looked at. It may be that the SD card is corrupt and needs replacing.

Conclusion
So that is how you backup your RetroPie files! It’s really that easy and simple, plus it saves you a lot of hassle and stress.
Updating your RetroPie is super important and should not be skipped because you are afraid of losing your progress on your games. These updates can include important security patches and new features to improve your RetroPie experience.
Skipping the updates could mean you make yourself vulnerable for cyber attacks and you miss out on cool new features and tools.
So don’t miss out – backup your files then update your RetroPie to keep yourself and your Raspberry Pi safe.
- How To Uninstall Packages On Ubuntu - March 13, 2024
- How To Restart Ubuntu Using The Terminal - March 13, 2024
- What Is The Steam Deck | Experience Modern Handheld Gaming - March 12, 2024
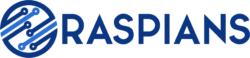


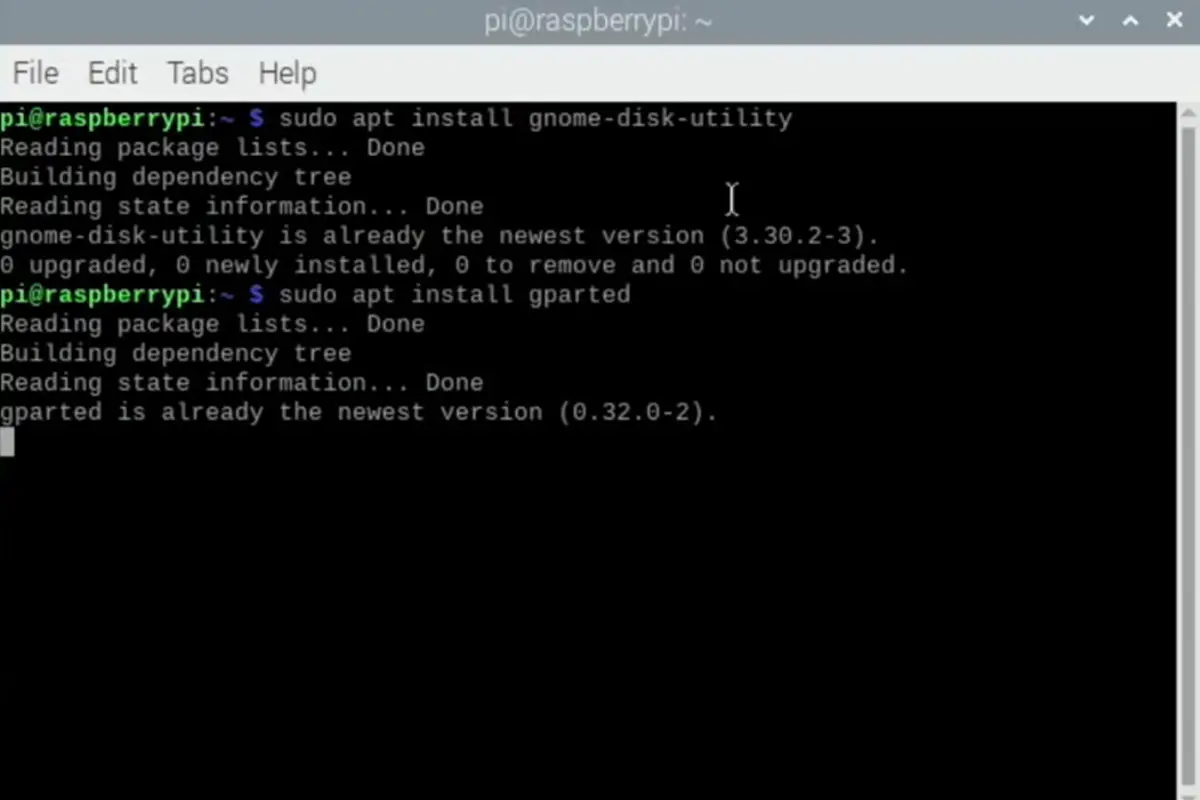

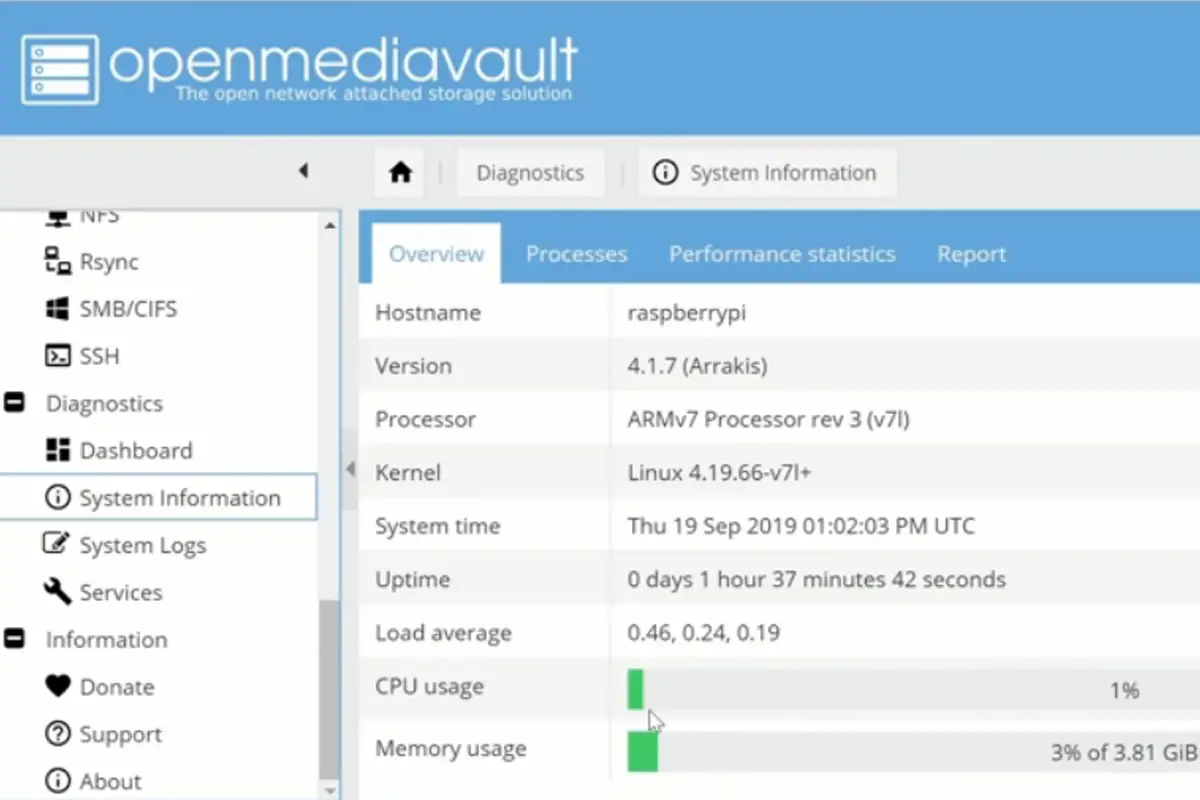

![How To Host A Website On A Raspberry Pi: A Step By Step Guide How To Host Your Own Website On Raspberry Pi [Ultimate Guide]](https://raspians.com/wp-content/uploads/2023/02/How-To-Host-Your-Own-Website-On-Raspberry-Pi-Ultimate-Guide-1-150x150.jpg)